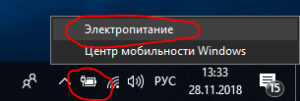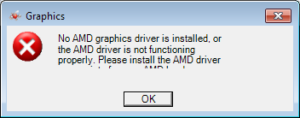Посты категории: Компьютеры
Проблема распространена на ноутбуках: Внешние жесткие диски не подключаются по USB 3.0, Windows их вообще не видит. При подключении к USB 2.0 всё в порядке, жесткие диски обнаруживаются без проблем. Сразу скажу, единого решения для всех нет! Поэтому ниже описываю несколько известных мне способов, которые помогли.
Первый способ решения проблемы с подключение внешнего жесткого диска по USB 3.0 или 3.1
- Нажимаем правой кнопкой мыши на значок аккумулятора возле часов и выбираем пункт “Электропитание”;
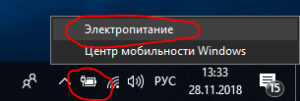
- Нажимаем “Настройка схемы электропитания” напротив активной схемы;
Смотреть полностью
Наш сегодняшний пациент ноутбук Asus x541n, который изначально не принимает установку Windows 7, только Windows 10. Но по каким-то причинам нужно установить более старый вариант. Так вот в моём случае, человек попросил установить на его новенький ноутбук старенькую Windows 7. Ниже описанные способы будут полезны не только для Asus x541n, но и для любых других новых ноутбуков, на которые нужно установить Windows 7 или более старые версии.
 Для начала нужно правильно записать Windows 7 на флешку. В нашем случае это лучше сделать с помощью программы “Asus EZ Installer”, качнуть её можно тут. В других случаях можно воспользоваться программой “Rufus” (легко гуглится, первая ссылка на официальный сайт). Ниже коротко описываю как правильно настроить Rufus:
Для начала нужно правильно записать Windows 7 на флешку. В нашем случае это лучше сделать с помощью программы “Asus EZ Installer”, качнуть её можно тут. В других случаях можно воспользоваться программой “Rufus” (легко гуглится, первая ссылка на официальный сайт). Ниже коротко описываю как правильно настроить Rufus:
- Выбираем флешку, на которую будем записывать Windows 7. Она должна быть не меньше 4 ГБ объёмом.
- Выбираем обязательно пункт “MBR для компьютеров с BIOS или UEFI”.
- Файловую систему выбираем NTFS. Это не столь обязательный пункт, но в таком варианте всё записывается и потом устанавливается как надо.
- Нажимаем на значок под пунктом “4” на скрине, выбираем образ Windows 7. Так же поставьте отметки как на скриншоте.
- Ещё раз проверяем, всё ли правильно выставили и выбрали. Нажимаем “Старт”.
Теперь, когда винда записана, нам необходимо выполнить ряд манипуляций в BIOS (после настроек, указанных ниже, текущий Windows запускаться перестанет):
- При включении ноута нажимайте F2 (или DEL), попадёте в BIOS.
- В BIOS переключаемся во вкладку BOOT (она кстати может называться Boot Options) и ищем раздел с похожим названием на “UEFI/BIOS Boot Mode” (или “Boot List Option”, или просто “Boot Mode”), в котором выберите “Legacy”.
- Затем там же во вкладке BOOT (или во кладке Security, или System) найдите пункт с похожим названием “Secure Boot Control” и выберите “Disabled”.
Выше были базовые пункты, которые есть в любом BIOS, теперь нам нужно ещё проверить другие варианты настроек. Сразу скажу, что их может не быть и это не страшно.
- Во вкладке BOOT ищем пункт “CSM Support” и выберите “Enabled”.
- Всё там же ищем пункт “Fast Boot”, в котором нужно выбрать “Disabled”.
- Бывает ещё попадаются пункты с похожим названием “Type OS” или “Support OS”, в которых можно выбрать прям поддержку Windows 7 и других версий.
Хочу обратить внимание, что в некоторых BIOS вкладки с выше перечисленными опциями могут называться “Boot Feature” или “Advansed”. Но если какую-то опцию не можете найти в указанной мной вкладке, то не бойтесь просто переключится на другие и там поискать. Часто на ноутах разных производителей разные BIOS по своей структуре.
Пишите комменты, делитесь статьёй в соц. сетях! Спасибо 😉
Приветствую читатель 😉 Если ты попал на эту страничку, значит тебе уже надоело сидеть в BIOS твоего ноутбука или компьютера и в меню Boot option priority все устройства попали в раздел Excluded from boot order… При этом скорее всего система не запускается и ты в панике, потому что тебе нужно срочно компьютер посмотреть последнюю серию “Рик и Морти” 🙂
Если без шуток, то стрелочкой выбираем верхнее устройство в разделе Excluded from boot order и нажимаем английскую X на клавиатуре. Устройство должно переместится вверх 🙂 Сохраняем настройки BIOS (обычно нужно F10 нажать) и система снова запустится 🙂
В большинстве BIOS что бы включить режим UEFI, следует найти раздел Boot в котором будет пункт Boot Mode, а в нём уже можно переключиться с Legacy на UEFI. В некоторых компьютерах включение UEFI происходит по другому. В комментариях можете написать модель материнской платы или ноутбука и я попробую найти как зайти в BIOS и включить UEFI. Разницу между UEFI и Legacy можно найти тут.
Но важно знать, что если Windows была установлена и загружается при включенном режиме Legacy, то после включения UEFI придётся переустанавливать Windows для создания загрузочного раздела UEFI.
Проблема распространена в основном в ноутбуках, но так же встречается и в стационарных ПК. Ситуация такова, что в приводе нет диска и тут он внезапно начинает шуршать и раскручиваться. Затем останавливается и через короткий промежуток времени снова происходит попытка считать пустой CD/DVD-ROM. Это не нормально, и особенно в режиме ожидания дисковод не должен работать. Поэтому рассмотрим основные причины возникновения этой проблемы.
- Антивирус пытается обратиться ко всем носителям, в том числе и к пустому дисководу. В таком случае нужно либо отключить эту функцию в антивирусе, либо удалить антивирус.
- Программы эмуляции приводов, например Daemon Tools так же могут производить проверку физических устройств.
- Программы сканирования и чистки Windows могут работать в фоне, периодически пытаясь обратиться к пустому приводу.
- Помимо частых случаев произвольного обращения к CD/DVD-ROMу есть и менее встречающиеся. Следует не забывать о вирусах и других приложениях висящих в фоне. В программе CCleaner, есть прекрасная функция мониторинга автозагрузки, где можно удалить ненужные программы.
- Если манипуляции с чисткой от программ не спасают, следует восстановить Windows до изначального состояния. Возможно лучше вовсе переустановить заново.
- Маловероятно, но так же производители ноутбуков рекомендуют обновлять BIOS до актуальной версии.
Знаете другие пути решения данной проблемы? Пишите в комментариях…
Итак, Вы решили обновить операционную систему до Windows 10, но в итоге перестал работать CD/DVD привод. Значит постараемся восстановить его обнаружение…
Для начала будем использовать стандартное средство устранения неполадок в Windows. Для этого нажимаем Win и R одновременно и вводим control. Откроется “Панель управления”, в верхнем правом углу есть поиск, прописываем в поиске “Устранение неполадок”, и открываем. Затем в разделе “Оборудование и звук” открываем “Настройка устройств”, запускаем поиск неполадок. Если проблема будет найдена, то нажимайте “Применить это исправление”.
Если способ выше не помог, тогда придётся пробовать вручную исправлять ошибку. Для этого нажимаем Win и R одновременно, прописываем regedit. В открывшемся окне переходим по пути HKEY_LOCAL_MACHINE -> SYSTEM -> CurrentControlSet -> Control -> Class -> {4D36E965-E325-11CE-BFC1-08002BE10318}. В правой части окошка найдите две записи UpperFilters и LowerFilters, удалите их (Примечание: записей может не быть, значит переходим к следующему способу). Затем закройте все окна и перезагрузите компьютер.
Проблема осталась? Тогда попробуем подтянуть нормальные драйвера к дисководу. Нажимаем Win и R одновременно, прописываем devmgmt.msc. В открывшемся диспетчере устройств, находим наши дисководы, разворачиваем дерево, выбираем, затем клацаем правой кнопкой и нажимаем “Удалить”. Перезагружаем компьютер, драйвера должны автоматически переустановиться и привод заработать. Если снова нет, то переходим к следующему способу.
А следующий способ вообще изощренный. Создадим вручную в реестре раздел с записями для работы CD/DVD привода. Для этого нажимаем Win и R одновременно, прописываем regedit. Раскрываем раздел по адресу HKEY_LOCAL_MACHINE -> SYSTEM -> CurrentControlSet -> Services -> ATAPI. В разделе ATAPI создаем раздел Controller0. Затем создаем DWORD-значение и обзываем его EnumDevice1. Открываем эту запись и меняем значение “0” на “1”. Перезагружаем комп.
А в ином случае, обращайтесь к мастеру 🙂 Если знаете другие способы восстановления CD/DVD привода после обновления до Windows 10, пишите в комментариях. Так же задавайте вопросы, с удовольствием помогу. Делитесь статьёй в соц. сетях 😉
Что бы Вы не столкнулись с ситуацией, когда новенький SSD диск спустя пару месяцев перестанет работать, проделайте следующие манипуляции на компьютере:
Включаем TRIM для сохранения быстродействия SSD: Нажмите Win и R одновременно -> Введите cmd -> В открывшейся консоли введите команду fsutil behavior query disabledeletenotify. Если получите ответ DisableDeleteNotify = 0, то делать ничего не нужно. Если ответ будет DisableDeleteNotify = 1, то введите fsutil behavior query|set DisableDeleteNotify = 0 (при этом CMD должна быть открыта от имени администратора).
Отключаем автоматическую дефрагментацию. Нажмите Win и R одновременно -> Введите dfrgui -> В открывшемся окне отключите оптимизацию для разделов относящихся к Вашему SSD диску (обычно это должен быть один раздел, не желательно SSD делить на тома).
Отключаем индексацию на SSD. В моём компьютере выберите раздел относящийся к SSD накопителю -> Клацните на него правой кнопкой и нажмите “Свойства” -> Во вкладке “Общее” внизу снимите отметку “Разрешить индексировать содержимое файлов на этом диске в дополнение к свойствам файла” -> Затем “Применить” и “Ок”.
Включаем кэширование. Нажмите Win и R одновременно -> Введите devmgmt.msc -> Затем “Дисковые устройства” -> Выберите Ваш SSD, клацните правой кнопкой и нажмите “Свойства” -> Во вкладке “Политика” поставьте отметку на “Разрешить кэширование записей для этого устройства”.
Отключаем файл подкачки и файл гибернации. Если используете только SSD, то лучше бы всё же отключить оба файла. Если же есть HDD диск, то обязательно перенесите их туда. О файле подкачки писал уже тут, то есть просто выберите раздел относящийся к HDD или выключите его выбрав “Без файла подкачки”. Что бы отключить файл гибернации откройте CMD от имени администратора и введите powercfg -h off.
Смотреть полностью
 Речь пойдёт о стационарных компьютерах, которые состоят из отдельных элементов. В том числе в таком системном блоке находится блок питания, благодаря которому работают все эти элементы.
Речь пойдёт о стационарных компьютерах, которые состоят из отдельных элементов. В том числе в таком системном блоке находится блок питания, благодаря которому работают все эти элементы.
Если мощности блока питания будет не достаточно, то снизится производительность компьютера или вовсе будет выключатся. Так же это может привести к поломке самого блока питания.
Поэтому дальше в статье расскажу как правильно рассчитать необходимую максимальную мощность блока питания.
- Узнаём модель материнской платы. Ищем её характеристики на официальном сайте и смотрим энергопотребление. Если такую информацию не удалось найти, тогда пытаемся определить класс материнской платы: Low ed – около 50 Ватт, средний класс – до 75 Ватт или Hi-ed около 100 Ватт.
- Потребление энергии ОЗУ. Всё просто: DDR2 и DDR3 до 1600 МГц – 1 Ватт, DDR3 от 1866 до 2133 МГц – 2 Ватт, DDR3 2400 МГц – 3 Ватт, DDR3 выше 2400 МГц – 4 Ватт, DDR4 – около 5 Ватт.
- Потребление энергии жесткого диска. Современные HDD в среднем потребляют около 25 Ватт. Так же есть GREEN класс HDD, их потребление около 10 Ватт. SSD накопитель потребляет в среднем 2 Ватта.
- Потребление энергии привода дисков. И хоть это устройство уже прекращают ставить в системные блоки, но всё же не редко встречаются. DVD привод потребляет до 30 Ватт, Blue-Ray так же до 30 Ватт.
Смотреть полностью
При обновлении или установке драйвера для видеокарты AMD получаем ошибку:
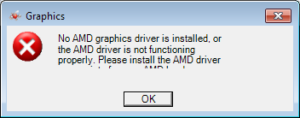
Проблема распространена в основном на ноутбуках HP, но может возникать и на других производителях, а так же на ПК.
Есть проверенный вариант устранения данной ошибки.
Удалить графический драйвер в режиме безопасности
- Запускаем Windows в режиме безопасности (в основном во время загрузки достаточно нажать F8, после чего выбрать в списке “Безопасный режим”)
- Заходим в Диспетчер устройств (нажимаем правой кнопкой мыши на “Мой компьютер”, выбираем “Управление”, в открывшемся окне слева выбираем “Диспетчер устройств”)
- Выбираем устройство “AMD Radeon…” (будет указана модель Вашей видеокарты), нажимаем правой кнопкой и выбираем “Свойство”, в открывшемся окне выбираем вкладку “Драйвер” в которой нажимаем кнопку “Удалить”
- Затем появится маленькое окошко подтверждения удаления драйвера, в нём нужно поставить отметку “Удалить программы драйверов для этого устройства”
- Закрываем окна, перезагружаем компьютер. Если на компьютере стоит Windows 10, то драйвера установятся автоматически (в течении часа). Если другая Windows, то зайдите на сайт производителя ноутбука или видеокарты (в случае если стационарный ПК) и скачайте актуальные драйвера.
Примечание: Ни в коем случае не качайте драйвера со сторонних сайтов!
Суть проблемы такова: на ноутбуке Asus f553s изначально стояла Windows 10. После успешной переустановки с флешки на Windows 7 перестали работать все USB порты.
Что бы USB порты снова заработали, делаем всё по инструкции:
- Вставляем флешку;
- Заходим в биос, находим Boot CSM и включаем его (Enable);
- Там же в биосе находим Hard Drive BBS Priorities и ставим на первое место флешку, с которой мы будем дальше работать;
- Ещё надо в Boot Option #1 выбрать тоже нашу флешку;
- Затем нам надо сделать LiveUSB флешку, для этого скачиваем AntiSMSusb.exe и образ AntiSMS;
- Оба скачанных файла помещаем в одну папку на компьютере. Убеждаемся, что флешка ещё вставлена 🙂 Запускаем AntiSMSusb.exe;
- Далее нам понадобится Win7USB3, который надо закинуть в папку автозагрузки загрузочной флешки LiveUSB.
- Запускаем нашу Лайв флешку и устанавливаем Win7USB3, перезагружаем компьютер, проверяем USB порты.
Проверено на ноутбуке Asus f553s, но данный способ подойдёт к многим другим ноутбукам. Если есть вопросы, пишите в комментариях.