
Делаем простое IP видеонаблюдение, подключаем к облачному сервису для видеозаписи и уведомлении о движении через телефон
В статье опишу самый простой способ организации IP видеонаблюдения через интернет, и с помощью приложения, которое будет слать уведомления о движении.
Что нужно для этого?
- IP камера с поддержкой RTSP протокола;
- Роутер Mikrotik (можно любой роутер, в моем случае именно такой);
- Патчкорд нужной длинны;
- Пара POE инжекторов (для того, что бы пустить питание по патчкорду без лишних проводов);
- Блок питания на 12 Вольт и не меньше 1 Ампера для одной камеры;
- Перфоратор или дрель, в зависимости от того, куда будете крепить камеру;
- Белый IP адрес выданный провайдером;
- Облачный сервис для IP видеонаблюдения, который поддерживает RTSP проктокол;
- Сразу продумайте как прокладывать кабель, будете ли прятать соединения возле камеры в специальную коробочку, нужен ли кабель канал.
Схема подключения простого IP видеонаблюдения выглядит так:
Подключили? Теперь нужно правильно настроить подключение камеры в роутере:
Присваиваем камере постоянный локальный IP адрес. В Mikrotik для этого нужно зайти в IP -> ARP. В открывшемся окошке нажимаем правой кнопкой на IP с MAC-адресом камеры и выбираем “Make Static”.
Так не будет меняться IP у камеры внутри нашей сети, если камеру отключить и снова подключить. Плюс по этому IP всегда будет доступ к настройкам камеры в веб-интерфейсе (т.е. просто внутри локальной сети, открываете браузер, вводите локальный IP камеры и попадаете в её настройки).
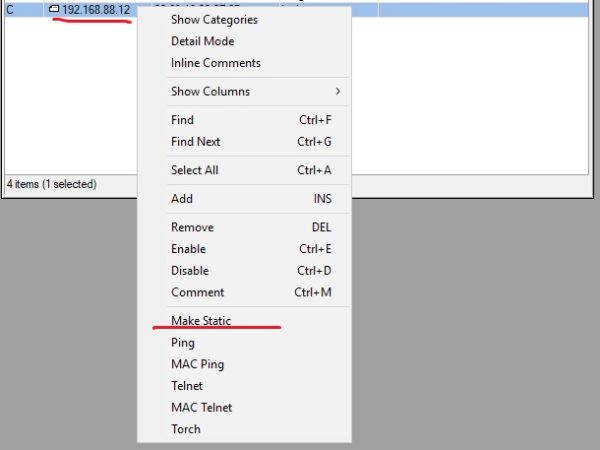
Следующий шаг, это сетевые настройки в самой камере
По назначенному локальному IP адресу камеры заходим в браузере в настройки камеры. Настройки многих камер открываются только в Internet Explorer, учтите это (кстати вот статья о том, как открыть Internet Explorer в Windows 10). У разных камер, разный интерфейс настроек. Просто покажу пример сетевых настроек своей камеры с кратким разъяснением.
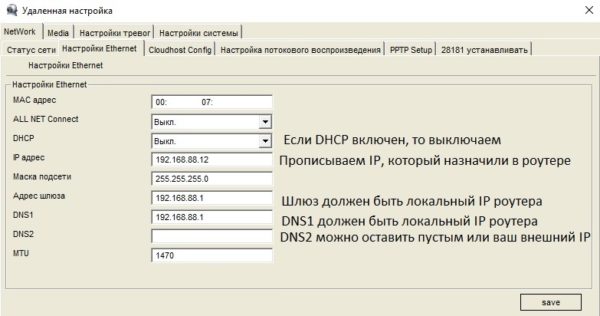
Проверяем работу RTSP внутри локальной сети
После назначения постоянного IP вашей камере, можно проверить работу видеопотока через RTSP протокол внутри локальной сети. Для этого нужно знать какая правильная ссылка rtsp:// для камеры, так как у разных производителей камер по разному. Эту информацию можно найти в инструкции к камере, на сайте производителя камеры или погуглить.
У моей камеры она выглядит так rtsp://admin:123456@192.168.88.12:554/mpeg4 (admin – логин камеры, 123456 – пароль камеры, 192.168.88.12 – локальный IP камеры, 554 – порт RTSP в камере, почти во всех камерах именно такой, mpeg4 – видеокодирование, в моей камере оно указывается обязательно, в других камерах может указываться по другому).
Устанавливаем VLC плеер -> Запускаем и нажимаем вверху “Медиа” -> выбираем “Открыть URL…” -> в поле “Введите сетевой адрес” введите rtsp ссылку -> нажмите “Воспроизвести”. Должна открыться трансляция с камеры.
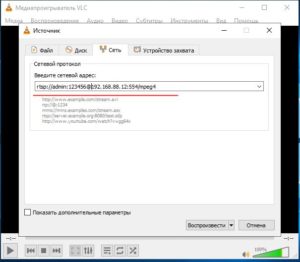

Открываем видеопоток по RTSP из внешнего интернета
К камере должен быть доступ извне по RTSP протоколу. Для этого нужно сделать проброс портов на 554 порт камеры. Гуглите, что бы узнать как сделать проброс портов в конкретном роутере (обычно это не сложно). В Mikrotik это немного сложнее:
- Заходим в IP -> Firewall.
- Во вкладке Filter Rules нужно хотя бы временно отключить запрещающие фильтры. (это отдельная обширная тема в Микротиках, просто отключите всё, кроме верхнего правила, или погуглите о Filter Rules в Микротиках)
- Во вкладке NAT обязательно должно быть сначала правило маскарадинга, а после него правило переброса. Создадим их.
- Сначала маскарадинг: нажимаем Add -> во вкладке General в пункте Chain выбираем srcnat -> во вкладке Action выбираем masquerade -> нажимаем Apply и OK.
- Переброс на 554й порт камеры: нажимаем Add -> во вкладке General выбираем dstnat -> в пункте Protocol выбираем tcp -> в пункте Dst. Port пропишите 554 -> в пункте In. Interface выберите в какой порт подключен кабель интернета, зачастую это ether1 -> во вкладке Action в пункте Action выберите dst-nat -> в пункте To Addresses пропишите локальный IP камеры -> в пункте To Ports пропишите 554.
В итоге должно получится как на скриншоте:
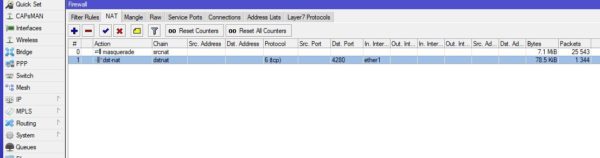
Подключаем IP камеру к облачному сервису по RTSP протоколу
Сделав проброс 554 порта для видимости RTSP видеопотока во внешний интернет, можно подключить камеру к облачному сервису видеонаблюдения. Заодно проверим всё ли работает.
Я выбрал сервис ipeye, там простой интерфейс, бесплатная трансляция и недорогая видеозапись, плюс есть приложение оповещающее о движении и запись так же по движению. Главное, что поддерживает RTSP 🙂
Регистрируемся в сервисе, в админке слева во вкладке “Устройства” нажимаем “Добавить камеру” -> вписываем произвольное название камеры и прописываем RTSP ссылку для камеры, только вместо локального IP адреса, уже должен быть Ваш внешний статический белый IP – нажимаем “Добавить” и переходим в список устройств. Запускаем камеру нажав на зелёный значок Play.
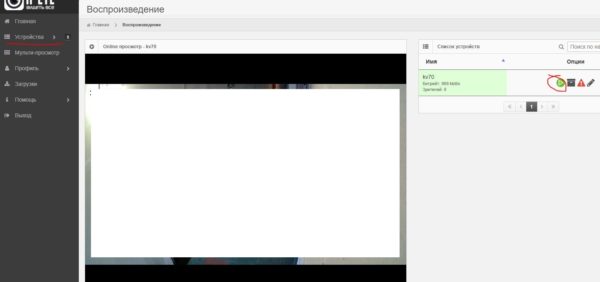
Так же можно скачать приложение IPEYE, подключить платный тариф и получать через приложение уведомления о движении. Разумеется, теперь можно смотреть записи или Live видеопоток с любой точки мира, главное наличие интернета и что бы порт 554 не был заблокирован провайдером, откуда пытаетесь смотреть камеру.
Вот так можно организовать простое IP видеонаблюдение. Да, это самый простой вариант, так как другие варианты предусмаривают большего количество оборудования и более сложных настроект.
Задавайте вопросы по статье в комментах или на странице “О сайте” можно найти мой Телеграм. Делитесь статьёй в соц. сетях.
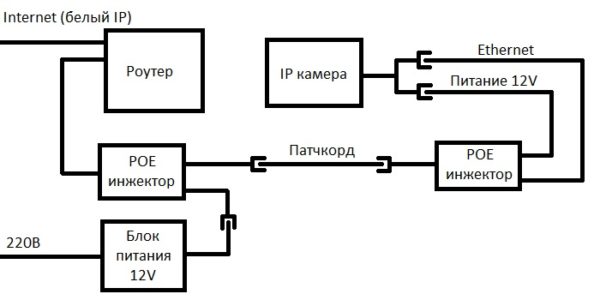
Отзыв о наружной IP камере 🎥 Partizan IPO-2SP SE 3.3 Cloud
21.04.2020
[…] Как подключать IP камеры писал тут. […]