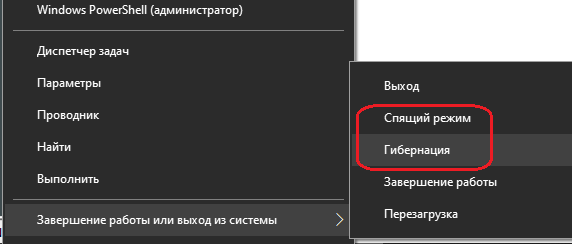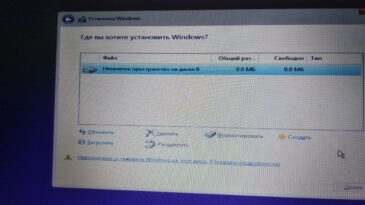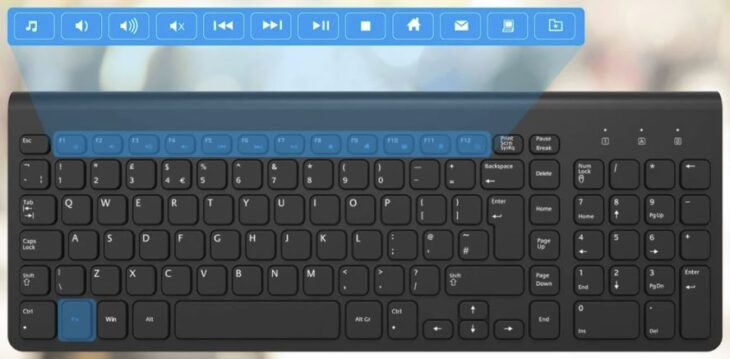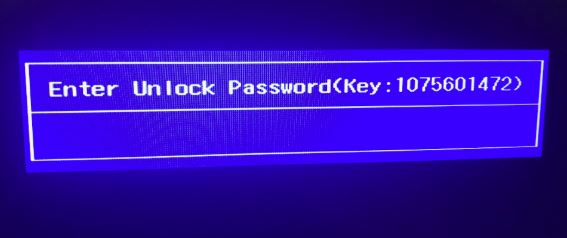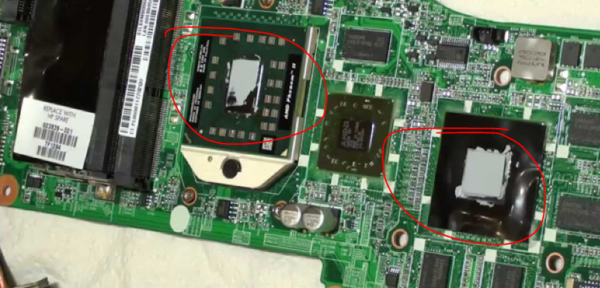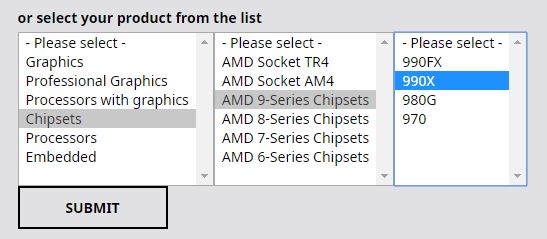Посты категории: Компьютеры
Чтобы вывести пункт “Гибернация” в меню завершения работы, зайдите в Панель управления -> зайдите в пункт “Электропитание” -> клацните слева на “Действия кнопок питания” -> нажмите на “Изменение параметров, которые сейчас недоступны” -> поставьте отметку пункту “Режим гибернации”.
В этом же разделе “Действия кнопок питания” можно настроить включение режима Гибернации по нажатии на кнопки питания или сна. А в ноутбуках можно настроить включение Гибернации при закрытии крышки.

Теперь в пункте “Завершение работы или выход из системы” будет отображаться пункт “Гибернация”.
Делитесь статьёй в соц. сетях и пишите комменты 😉
Сразу определимся, в Windows существует только 2 режима – Спящий и Гибернация. Ждущий режим в народе называют и тот и другой режимы, но в основном имеют ввиду Спящий режим. Ещё раз повторимся: Спящий режим и режим Гибернации – 2 возможных режима в Windows 10. Завершение работы, Выход, Блокировка, Перезагрузка – рассматривать не будем, тут всё очевидно. Почему Гибридный режим не является как таковым отдельным режимом описал в конце статьи.
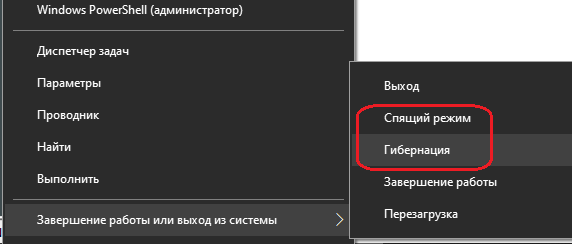
Есть ещё один нюанс: если нажать правой кнопкой мыши на Пуск -> навести на пункт “Завершение работы или выход из системы”, то можем не обнаружить пункт “Гибернация”. Как его вывести и настроить писал в другой статье тут.
Какая же разница между Гибернацией и Спящим режимом?
Смотреть полностью
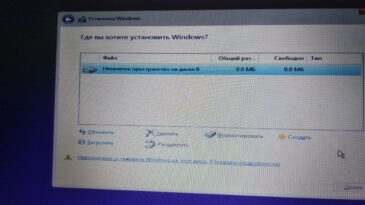 Во время установки Windows на шаге разбивки жесткого диска появляется ошибка “Невозможно установить Windows на этот диск”, а сам жесткий диск показывает размером 0 МБ и подписан как “Незанятое пространство на диске 0”. Что бы устранить эту проблему, выполните шаги:
Во время установки Windows на шаге разбивки жесткого диска появляется ошибка “Невозможно установить Windows на этот диск”, а сам жесткий диск показывает размером 0 МБ и подписан как “Незанятое пространство на диске 0”. Что бы устранить эту проблему, выполните шаги:
- Зайдите в BIOS и проверьте какой включен режим – UEFI или Legacy. Если включен UEFI, то запишите Windows на флешку через программу Rufus с такими параметрами:
- Схема раздела: GPT
- Целевая система: UEFI (или можно BIOS или UEFI)
- Файловая система: NTFS
- Перед установкой Windows зайдите в BIOS и отключите (Disable) режим UEFI Secure Boot.
- Для режима Legacy всё тоже самое, только в Rufus в пункте Схема раздела выберите MBR. Соответственно Целевая система – BIOS/LEGACY. Но, советую пробовать всё вышеперечисленное именно в режиме UEFI.
Если способ выше не помог, попробуйте следующее:
- Как и в первом способе, в BIOS должен быть включен UEFI. А UEFI Secure Boot должен быть Disable.
Смотреть полностью
В некоторых случая сделать инверсию <Fn> очень легко. Например, переключение режима работы функциональной клавиши <Fn> на ноутбуках Dell происходит путём нажатия <Fn> и <Esc>. Если присмотритесь, то на клавише <Esc> в ноутбуках Dell нарисован замок с надписью Fn или просто надпись Fn-Loc.
На клавиатурах Microsoft иногда срабатывает вариант нажатия <Fn> и <Caps>.
Для настройки клавиши <Fn> в клавиатурах Logitech необходимо установить специальное ПО. Называется программа SetPoint. Скачивайте обязательно только с официального сайта Logitech.
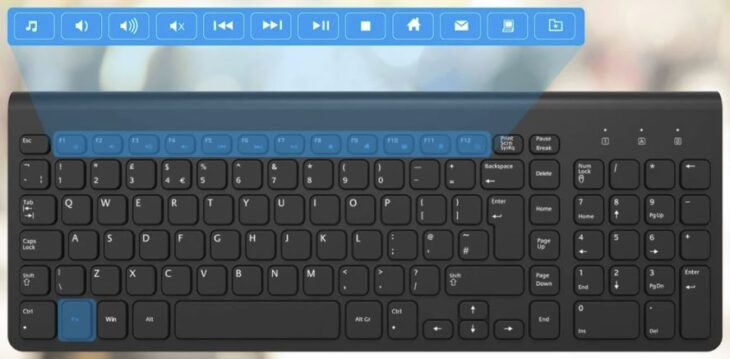
Т.е. из примеров выше, становится понятно, что иногда есть вариант очевидный – комбинации для переключения режима нажатия мультимедийных клавиш. Просто поищите клавишу с замочком или надписью LOC, Fn-LOC…
Есть вариант чуть сложнее – установка дополнительного официального ПО, соответствующего производителю клавиатуры или ноутбука. Что бы найти подходящее ПО просто зайдите на официальный сайт производителя и поищите в разделах загрузки ПО и драйверов.
Кроме всего, остаётся вариант совсем не очевидный – в многих ноутбуках режим нажатия мультимедийных клавиш настраивается в BIOS / UEFI.
Если владеете информацией, как именно настраивается клавиша <Fn> на вашем ноутбуке / клавиатуре – пишите в комментах об этом…
Самая распространённая причина, по которой происходит случайное нажатие кнопки питания – неудачное расположение этой кнопки на клавиатуре, чаще всего у ноутбуков. Ниже фото из интернета с особо неудачным расположением, рядом с часто используемыми кнопками Delete и Backspace:

Расскажу, что делать в таких случаях. Выполните простую инструкцию, что бы при нажатии на кнопку питания компьютер не переходил в сон или не выключался (ВКЛЮЧАТСЯ ПРИ ЭТОМ БУДЕТ!):
- Нажмите Win и R одновременно
- В появившемся поле введите powercfg.cpl
Смотреть полностью
Ниже я описываю три проверенных варианта как получить или сбросить пароль BIOS. Эти варианты не гарантируют результат, могут подходить не для всех моделей ноутбуков и материнских плат.
Самый простой способ, воспользоваться сервисом bios-pw.org. Для этого нужен Service Tag или серийный номер ноутбука (материнской платы). Найти можно обычно на дне ноутбука или на стикере на плате. Так же можно уставить заводское сервисное ПО, в котором попробовать найти сервис тэг. Ещё он может высвечиваться при запросе пароля в BIOS, как на фото ниже. Вставляете его в форму на сайте bios-pw.org, после чего выдаст предполагаемый пароль в Bios.
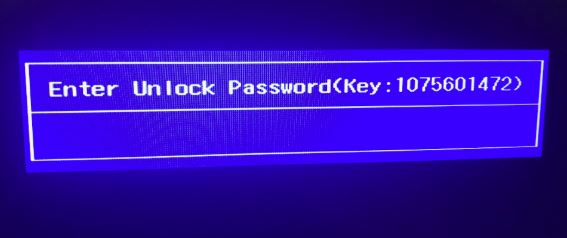
Способ чуть сложнее, но возможно тоже сработает – снять батарейку на материнской плате. Разумеется, если это ноутбук, то вероятно придётся разбирать. После снятия батарейки выждать некоторое время. Что бы наверняка, попробовал бы оставить без батарейки на ночь. Но можно сразу после снятия батарейки и аккумулятора зажать подержать кнопку включения, затем собрать и включить. Скорее всего BIOS сброситься и пароль запрашивать уже не будет.
Менее распространённый вариант – CLR CMOS. Что это? Это когда на материнской плате есть некий “джемпер” (кнопка или два контакта), нажав на который (если контакты, то замкнув их) сбрасывается BIOS. Находиться может где угодно на плате, но подписывают всегда CLR CMOS.
Не забывайте, что сбросить пароль BIOS или получить его могут в специализированных сервисных центрах умелые мастера.
Пишите комменты, делитесь статьёй в соц. сетях 😉
Информация ниже является базовой и в конкретных случаях может потребовать дополнительной информации. Статья служит как ознакомительная, для понимания того, например, что делает мастер, когда Вы сдаёте на чистку ноутбук или системный блок. Возможно статья поможет понять, что нет ничего в этом сложного и будете обслуживать свой компьютер сами…
Начнём со сложного, обслуживание ноутбука.
Понадобиться: набор маленьких отвёрток, щеточка или кисточка для рисования (то чем можно тщательно сметать пыль), термопаста, медиатр.
Далее гуглим инструкцию разбора конкретного ноутбука. Разбираем аккуратно, медленно и не теряем болтики. Как раз в процессе разборки может понадобиться медиатр, так как в некоторых ноутбуках части корпуса соединяются на защелках. Отвёрткой ковырять не вариант, поцарапаете… А медиатором поддевать самое то.
После разборки удалите пыль везде, где сможете. Под системой охлаждения на процессоре и южном мосту будет старая термопаста, сотрите её.
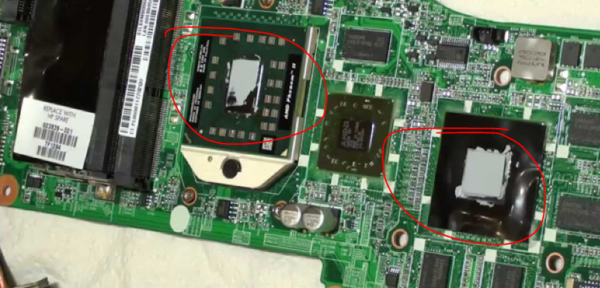
Нанесите свежую термопасту на процессор и южный мост, установите обратно систему охлаждения. Обратите внимания, что на некоторых ноутбуках имеет значения в какой последовательности закручивать болты системы охлаждения. Обычно в инструкциях это указывают. Ещё не во всех ноутбуках южный мост охлаждается общей системой и термопасту возможно нужно будет наносить только на процессор.
Смотреть полностью
 После загрузки Windows отключается монитор, но компьютер продолжает работать. Может высвечиваться инфо на мониторе будто отключен кабель, нет сигнала. Проблема не имеет определённой причины, абсолютно индивидуальна.
После загрузки Windows отключается монитор, но компьютер продолжает работать. Может высвечиваться инфо на мониторе будто отключен кабель, нет сигнала. Проблема не имеет определённой причины, абсолютно индивидуальна.
Рассмотрим три самые основные и распространенные причины, которые помогут справиться с проблемой отключения монитора.
Разумеется первое что приходит в голову каждому – неисправность видеокарты. Что бы проверить эту теорию, необходимо поставить видеокарту в другой ПК и проверить её работоспособность там. Желательно на протяжении длительного времени. Если проблема повториться, то вердикт очевиден. Если будет работать нормально, то переходим к проверке второй теории.
Смотреть полностью
Что бы заработали USB на HP Pavilion G6-2206sr под Windows 7 нужен подходящий драйвер контроллера универсальной последовательной шины USB. Лучше всего скачать его с официального сайта AMD Chipset Drivers.
Выберите раздел Chipsets, затем выберите свою серию чипсета и модель, нажмите SUBMIT.
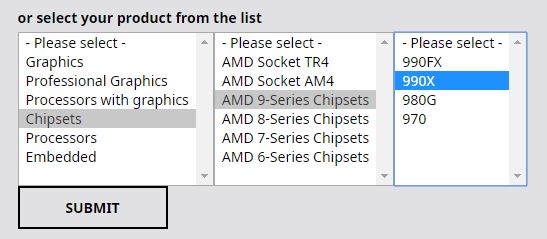
На следующей страничке нужно будет выбрать операционную систему Windows 7 и скачать драйвер.
Так же есть более универсальный вариант. Если возникли трудности с скачиванием и установкой официальных драйверов, то качайте AMD USB 3.0 Host Controller.
Решение проблемы с USB возможно подойдёт не только к ноутбуку HP Pavilion G6-2206sr, а и к другим моделям HP Pavilion.
Проблема в том, что видеоадаптер Nvidia GeForce GT720m отключается и не включается автоматически/принудительно при работе графического адаптера Intel (эта проблема возможна с близкими моделями серии 700m, 800m и другие, которые установлены в ноутбуки).
Что бы заставить нормально работать видеокарту Nvidia GeForce GTXXXM, выполняем простую инструкцию:
- Заходим на официальный сайт производителя Вашего ноутбука и скачиваем именно оттуда самую последнюю версию BIOS, затем устанавливаем (ничего сложного, обычно производители ноутов выкладывают BIOS в виде обычного инсталятора, как и остальные драйвера/программы).
- После установки нового BIOS нужно удалить драйвера видеоадаптеров Intel и Nvidia. Для этого заходим в Диспетчер устройств, ищем там раздел “Видеоадаптеры”, нажимаем правой кнопкой на видеоадаптер, затем нажимаем “Свойства”, в открывшемся окне переходим во вкладку “Драйвер” и внизу нажимаем кнопку “Удалить устройство”. Перед удалением система спросит нужно ли удалять драйвера и все связанные файлы, соглашаемся.
- Теперь снова заходим на официальный сайт производителя ноутбука и скачиваем оттуда для Вашей модели ноута драйвера Intel и Nvidia. Сначала устанавливаем Intel, соглашаемся на все перезагрузки во время установки. Затем устанавливаем Nvidia.
Эта процедура не даёт гарантии решения проблемы работы видеокарты Nvidia GeForce GTXXXM, но в большинстве случаев помогает.