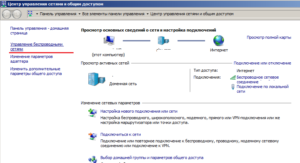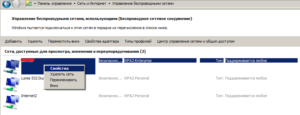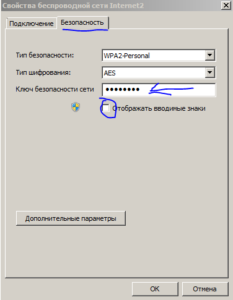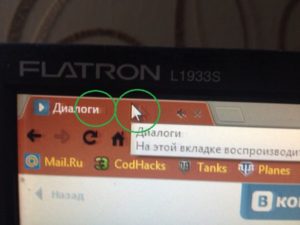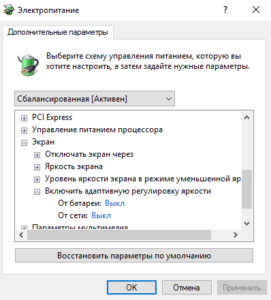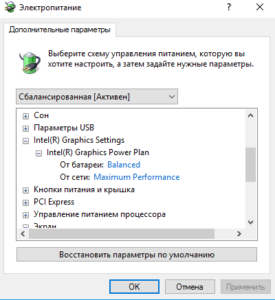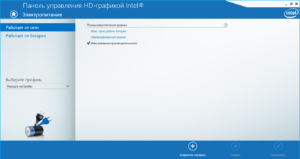Посты категории: Компьютеры
Всё просто.
Тыкаем правой кнопкой на значок сети возле часов и нажимаем “Центр управления сетями и общим доступом”.

Затем нажимаем “Управление сетями и общим доступом”
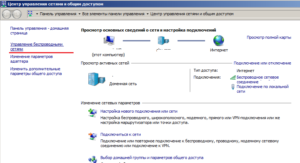
Выбираем необходимую сеть, нажимаем правой кнопкой и тыкаем “Свойство”
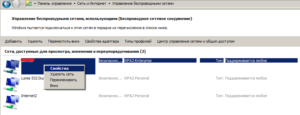
Откроется вот такое окошко. В нём перейдите во вкладку “Безопасность” и нажмите “Отображать вводимые знаки”. В итоге увидите пароль от Вашей сети. Запоминайте/записывайте и смело можете отключаться.
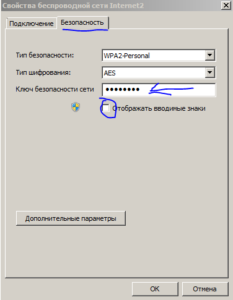
Если возникли вопросы, задавайте в комментариях.
Пример такой проблемы ниже на фото (из интернета):
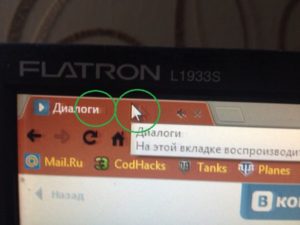
Проблема может быть по нескольким причинам.
Самая распространённая причина – отошел видеокабель на видеокарте или самом мониторе. Советую отсоединить полностью, почистить от пыли разъемы на мониторе и системнике. Так же почистить от пыли штекеры на самом кабеле. Затем обратно присоединить и хорошенько завинтить. Если не помогло, то попробовать заменить видеокабель на новый.
Другой причиной может быть неисправность видеокарты или монитора. Обычно эта неисправность связана с теми же разъёмами. Но в данном случае рекомендую обратиться к опытному специалисту.
Если данная проблема наблюдается на мониторе ноутбука, то скорее всего проблема со шлейфом. Так же советую отдать на диагностику ноутбук мастеру.
Пугаться не стоит. На работу никак не влияет. Это всего лишь шумит вентилятор пока холодный. Немного покрутившись, чуток нагревшись начинает нормально тихо работать. Но соглашусь, это раздражает. Есть пару выходов из этой ситуации:
- Определить какой вентилятор шумит при включении, и смазать его маслом для смазки деталей.
- Заменить шумный вентилятор.
Обращаю внимание на то, что если Ваш системник на гарантии, то лучше отнесите в магазин и пусть смажут или заменят вентилятор по гарантии. И ещё раз скажу, это никак не связанно с работой процессора и другими комплектующими системного блока. Хотя неисправный вентилятор может находится как в блоке питания, на видеокарте, так и на процессоре и просто на вентиляционных стенках. В случае, если вентилятор нуждающийся в замене находится на процессора, то в большинстве случаев придётся менять его вместе с радиатором и заменой термопасты.
Итак, очередная неудобная функция на Windows 10, вернее связана не совсем с самой Виндовс, а с графическим драйвером. Суть проблемы в том, что когда на экране что то с тёмным фоном – яркость уменьшается, при переходе на что либо с светлым фоном – яркость увеличивается. Это очень заметно и “бьёт” по глазам.
В моём случае удалось решить это следующим образом: (обращаю внимание, что графический драйвер исключительно последней версии)
Выключение адаптивной регулировки яркости
- Нажимаем правой кнопкой мыши на значок батарейки возле часов
- Клацаем на “Электропитание”
- Напротив выбранного режима нажимаем “Настройка схемы электропитания”
- Затем “Изменить дополнительные параметры электропитания”
- Ищем раздел “Экран”, а в нём “Включить адаптивную регулировку яркости” и тут оба варианта должны быть “Выкл”
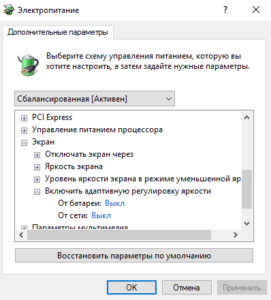
- В этом же окне ищем раздел “Intel(R) Graphics Settings” и выставляем как на скриншоте ниже:
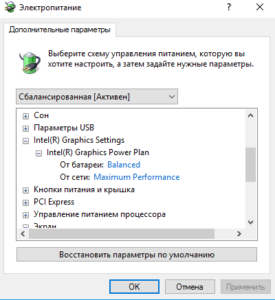
Настройки графики Intel
- Нажимаем правой кнопкой на рабочий стол
- Затем выбираем “Графические характеристики”
- Попадаем в панель управления Intel Graphics и выбираем “Электропитание”
- Выбираем “Максимальная производительность” и не забываем Сохранить и Применить.
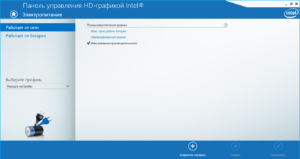
Обязательно перезагружаем ноутбук. После данных настроек яркость самопроизвольно меняться не должна.
Если возникли вопросы, пишите в комментариях.
Ничего сложного тут нет. Следует понять несколько простых отличий:
UEFI:
- Можно создать неограниченное количество разделов диска и любого объема
- Ходят слухи, что быстрее загружается, особенно на компьютерах с несколькими объемными жесткими дисками 🙂
- Присутствует Secure Boot, что бы сделать загрузку Windows безопасной
- Драйвера загружаются непосредственно в UEFI и передаются затем операционной системе
- Имеет графический интерфейс
Legacy:
- Обычный привычный BIOS
- Драйвера загружаются во время запуска операционной системы, после загрузки BIOS
- Устройства запускаются по очереди
- Можно создать только 4 раздела до 2ТБ
И для более опытных пользователей:
Legacy для загрузки дисков в формате MBR, UEFI для загрузки дисков в формате GPT.
В целом для обычного пользователя разницы никакой нет.
Для начала нам необходимо подключить жесткий диск к материнской плате. В наше время в основном используется разъем SATAIII, который на материнской плате выглядит как на фото ниже:

На самом же жестком диске нам необходим вот такой разъем:

А так же понадобиться SATA кабель, что бы подсоединить жесткий диск к материнской плате:

Штекеры с двух сторон кабеля одинаковые, поэтому смело подключаем любым краем к материнской плате и к жесткому диску.
Следующий этап – настроить жесткий диск в Windows. Включаем компьютер, нажимаем правой кнопкой на “Мой компьютер” -> Выбираем “Управление” -> В открывшемся окне “Управление дисками” -> Выбираем наш не размеченный диск, а затем форматируем его, назначаем букву. Так же можно его поделить на несколько локальных дисков в том же “Управлением дисками”, но лучше это делать сразу 🙂
Если возникли вопросы, спрашивайте в комментариях.
Чаще всего данная ошибка возникает из-за того, что модули оперативной памяти несовместимы с материнской платой или между собой. Так же ошибка может возникать при неисправности модулей оперативной памяти.
1. Если модуль один, то попробуйте раздобыть другой, включить и поработать на компьютере с ним.
2. Если модулей два и больше. То попробуйте поработать с одним модулем по очереди. При этом периодически переставляя в другие слоты материнской платы.
Так же, на сайте Microsoft тут говориться, что ошибка может возникать из-за вируса HaxDoor. Там же описано, как избавиться от данного вируса.
Если возникли вопросы, спрашивайте в комментариях.