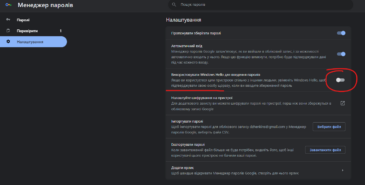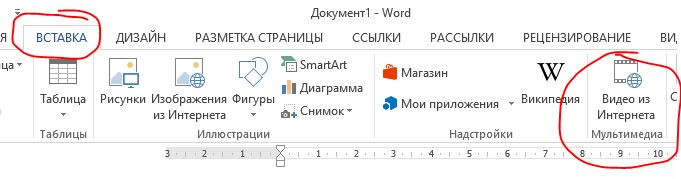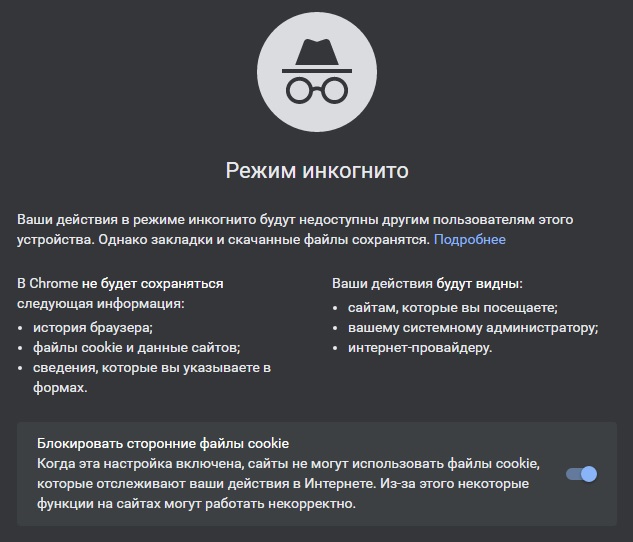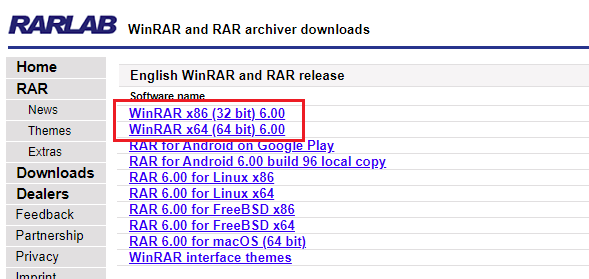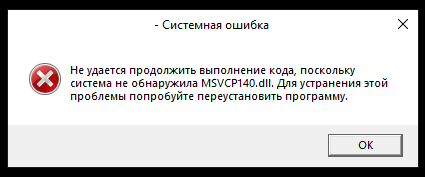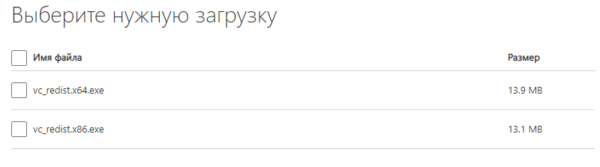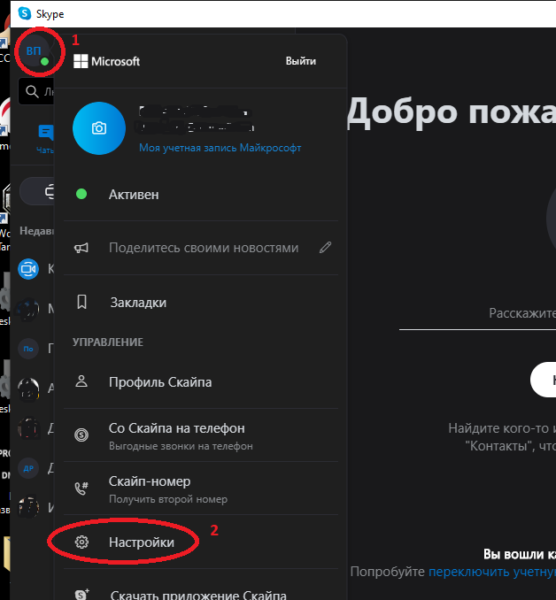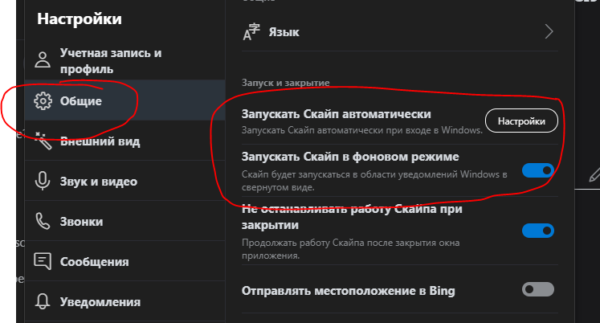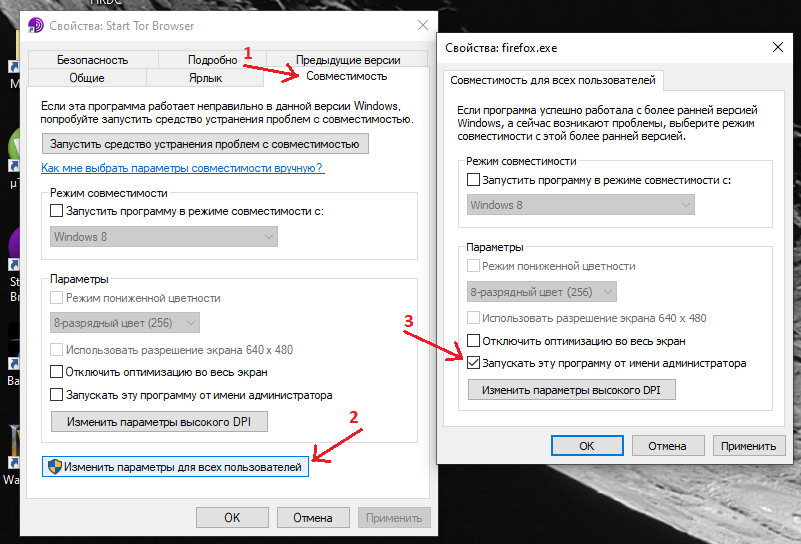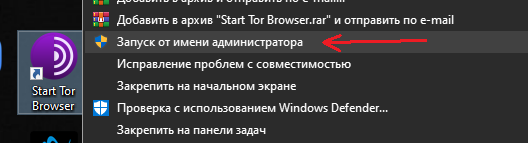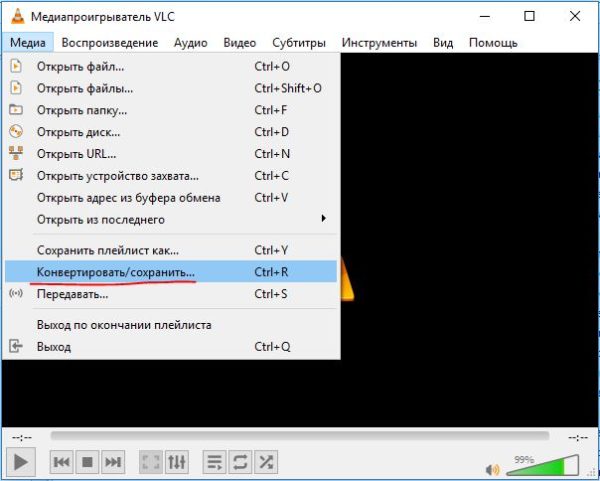Посты категории: Программы
При першому запуску браузера Chrom (або іншого хромоподібного) та при спробі автозаповнення логіна і пароля, може бути запропоновано використовувати додатковий захист PIN кодом через Windows Hello. Якщо погодитись, то при кожному вводі або автозаповненні форми для паролю буде запитуватись додатково PIN код Windows. Не зовсім очевидно як це вимкнути, тому підказую:
- В самому браузері (Google Chrom або інший хромоподібний) в адресній строчці вставляємо це chrome://password-manager/settings та натискаємо Enter;
- Відкриються налаштування, де просто вимикаємо пункт “Використовувати Windows Hello для введення паролів”.
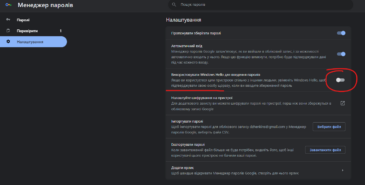
Це все, тепер при вводі паролів на сайтах PIN код запитуватись не буде.
Всё очень просто и доступно. Эта возможность предусмотрена в самом Word. Рассмотрим, как вставить видео с YouTube на примере Word 2013.
- Вверху откройте вкладку “ВСТАВКА” -> нажмите “Видео из Интернета”;
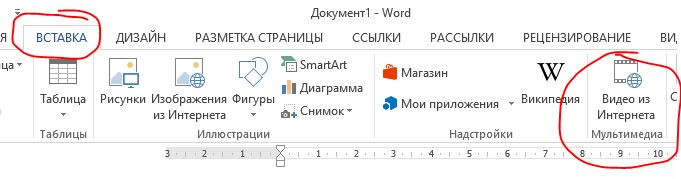
- Если уже знаете, какое видео с Ютуба хотите вставить, то нам нужен пункт “Из кода внедрения видео”;
- Теперь переходим на YouTube -> открываем необходимое видео -> нажимаем под видео “Поделиться” -> клацаем на “Встроить”;
Смотреть полностью
В режиме “Инкогнито” пользователь не выходит из своего профиля, видны все его закладки, можно добавлять новые закладки. Не сохраняется история, cookie, информация из форм для автозаполнения. (принудительно cookie можно разрешить в инкогнито на стартовой странице)
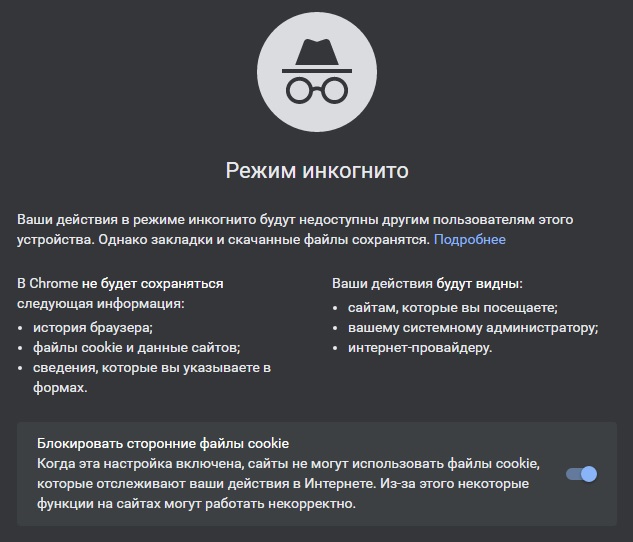
В режиме “Гость” пользователь находится в специальном отдельном профиле. Не видны никакие данные других пользователей браузера, в том числе не видны закладки. Добавлять в закладки сайты нельзя. Так же не сохраняется история, cookie, информация из форм для автозаполнения.

Эти два режима в браузере Google Chrome очень похожи. Для чего тогда разделены?
- “Инкогнито” пользователь использует, что бы не оставить следов в своём основном профиле.
- “Гостевой” режим можно включать, когда за компьютер посадили другого человека, что бы он не видел закладок, не оставил никаких следов и ничего не мог поменять в основном профиле. Или, когда Вы используете чужой компьютер.
Пишите комменты, делитесь статьёй в соц. сетях 😉
Что бы изменить масштаб страниц в браузере Google Chrome и других, попробуйте зажать на клавиатуре кнопку CTRL и покрутить колёсико на мышке. Появиться панелька с обозначением на сколько увеличен/уменьшен масштаб. Скорее всего, таким образом решите проблему с слишком большим или маленьким шрифтом на всех сайтах.

Раз читаете эту статью, то скорее всего столкнулись с вопросом, через какую программу открыть файлы формата RAR, ZIP или 7z и подобные. Что это за файлы с таким расширением? Это файлы архивов. Простыми словами – почти как папка, только сжатая. А программы, при помощи которых создают и открывают такие файлы, называются архиваторами.
На мой взгляд самый популярный, проверенный и безотказный архиватор, при помощи которого можно создавать / открывать файлы .zip, .rar, .7z, .tar, .iso, .001 – WinRar. Качайте его только с официального сайта. В зависимости от разрядности Windows качайте или 32bit или 64bit. Разрядность можно посмотреть в свойствах компьютера (правой кнопкой мыши на “Мой компьютер” и клацайте “Свойства”).
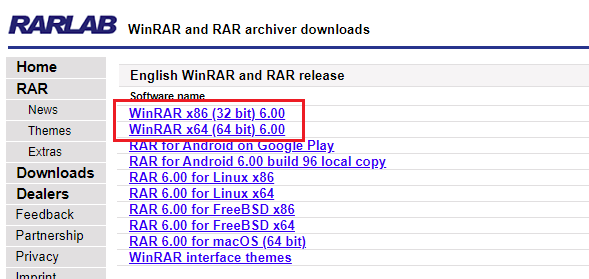
Делитесь статьёй в соц. сетях 😉
Во время запуска программы или игры вылетела ошибка “Не удается продолжить выполнение кода, поскольку система не обнаружила MSVCP140.dll”. Исправить это достаточно просто, следуйте инструкции ниже…
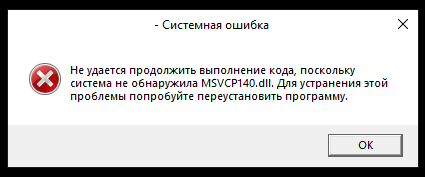
- Заходим на официальную страничку Microsoft Visual C++ для Visual Studio 2015
- Выбираем язык и нажимаем “Скачать”
- Появятся 2 файла, и нужно выбрать правильный. Для этого нажмите на “Мой компьютер” правой кнопкой мыши -> выберите “Свойства” -> откроется окно, в котором найдите строку “Тип системы” -> если 64-разрядная система, то качайте vc_redist.x64.exe, в ином случае качайте vc_redist.x86.exe
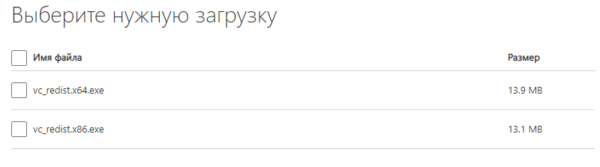
- Запустите скачанный пакет от имени администратора (нажмите на пакет правой кнопкой и выберите “Запуск от имени администратора”) и дождитесь окончания установки.
Ошибки с отсутствующим MSVCP140.dll больше не должно быть.
Пишите комменты, делитесь статьёй в соц. сетях 😉
Не буду критиковать тут Скайп)) Расскажу о том, как сделать так, что бы он не запускался вместе с включением компьютера и не висел активный в фоне, ведь это не так очевидно. Статью пришлось отредактировать, так как теперь эти настройки появились в самом Skype и автозагрузку, а так же фоновый режим можно включать/выключать не заходя в дебри настроек Windows.
Всё просто, в Скапе клацаете на своё имя вверху, затем выбираете пункт “Настройки”.
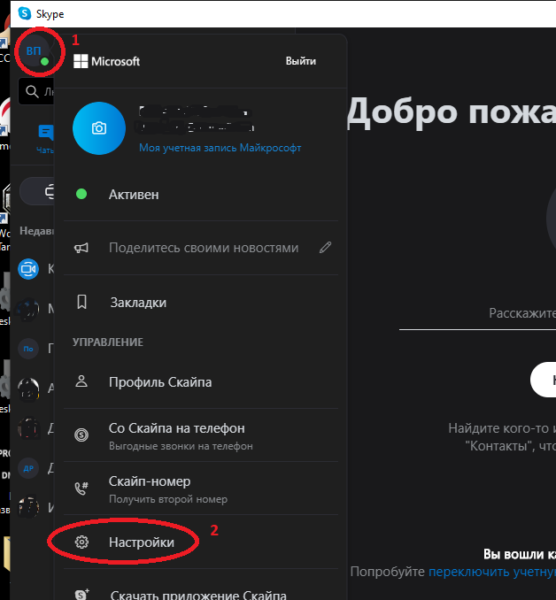
В настройках Скайпа перейдите во вкладку “Общие” и УРА, сюда вывели ссылку на настройку автоматического запуска “Запускать Скайп автоматически”. Нажимаете на эту ссылку и попадаете в настройки автозапуска приложений, где для Скайпа можно выключить автозапуск.
Но, Скайп может продолжать работать в фоне, поэтому в настройках Скайпа, там же, во вкладке “Общие” есть второй пункт “Запускать Скайп в фоновом режиме”, который можно так же отключить.
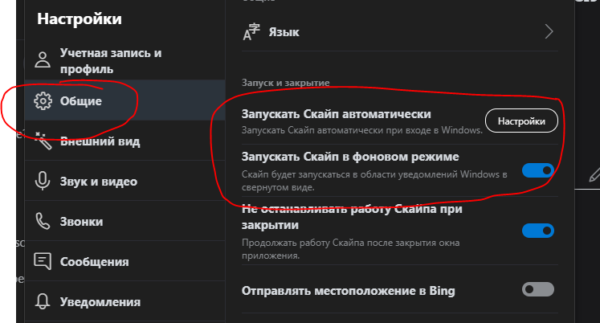
Что дают эти 2 настройки, если их отключить? Во-первых Skype будет работать только тогда, когда запустите его. Во-вторых, если выключаете Skype, то он реально будет полностью останавливать свою работу, сообщения и звонки приходить не будут.
Спасибо разработчикам, что вывели эти настройки в одно место, что бы выключить автозагрузку Скайпа и фоновый режим и не нужно теперь бродить по неочевидным настройкам Windows 🙂
Есть программа, запуск которой всегда должен быть от имени администратора (с правами администратора). Постоянно нажимать правой кнопкой мыши и выбирать пункт “Запуск от имени администратора” не хочется. Есть вариант сделать такой запуск по умолчанию.
Для этого нажмите правой кнопкой мыши на ярлык необходимой программы -> выберите “Свойства” -> перейдите на вкладку “Совместимость” -> нажмите “Изменить параметры для всех пользователей” -> поставьте отметку “Запускать эту программу от имени администратора” -> теперь “Применить”, “Ок” и ещё раз “Ок”.
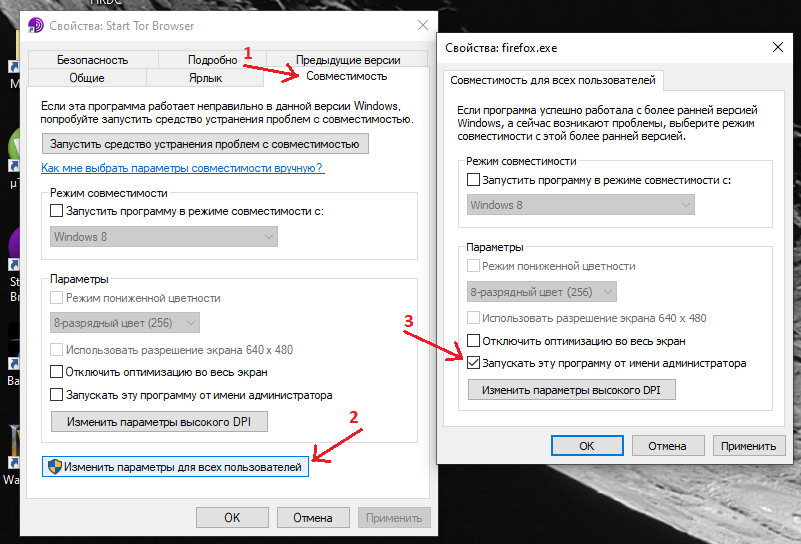
Таким простым способом решается этот вопрос 🙂 Пишите комменты, делитесь статьёй в соц. сетях!
При запуске Tor Browser появляется ошибка “У Tor Browser не имеет прав доступа к профилю. Пожалуйста, настройте разрешения вашей файловой системы и попробуйте снова.”

Что бы этой ошибки не было и Tor Браузер запустился, его нужно открыть с правами администратора. Для этого нажмите правой кнопкой мыши на ярлык “Start Tor Browser” и выберите “Запуск от имени администратора”.
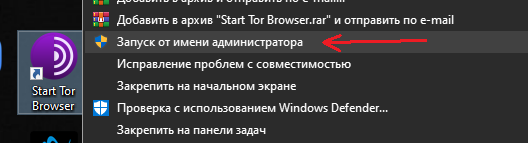
Если хотите, что бы Tor Browser всегда запускался автоматически от имени администратора, то читатайте эту статью.
По сегодняшний день всё ещё встречаются DVD диски с видео в старом формате, которые предназначены были для DVD-проигрователей. На компьютере и других устройствах открывать видео в таком формате не удобно, поэтому ниже простая инструкция как DVD-Video (VIDEO_TS) переделать (конвертировать, преобразовать) в MP4 видеофайл или другой одинарный видеофайл.
Понадобиться проигрователь VLC (скачать можно на официальном сайте www.videolan.org/vlc/)
- Открываем VLC плеер -> нажимаем “Медиа” -> “Конвертировать/сохранить…”
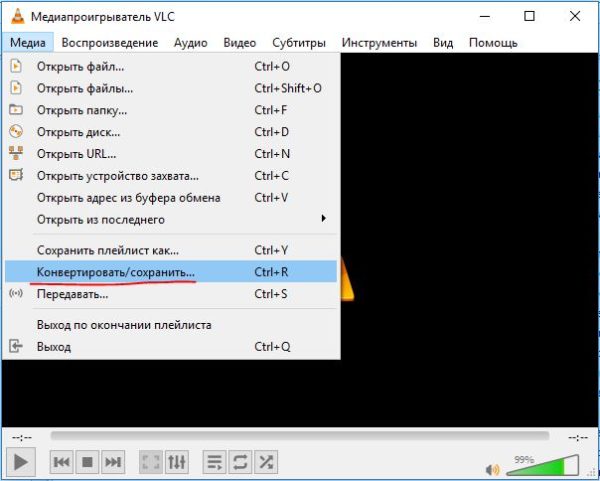
- В открывшемся окне выбираем вкладку “Диск” -> выбираем “Дисковое утройство”, в котором находится диск DVD видео -> нажимаем внизу “Конвертировать/сохранить”
Смотреть полностью