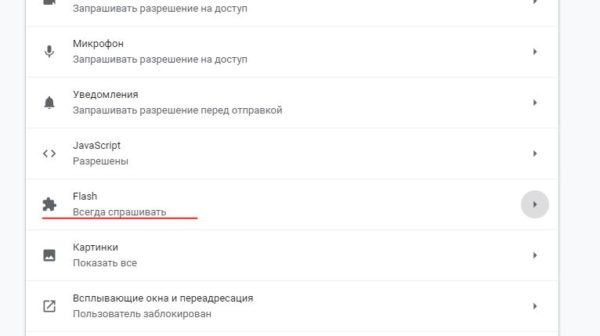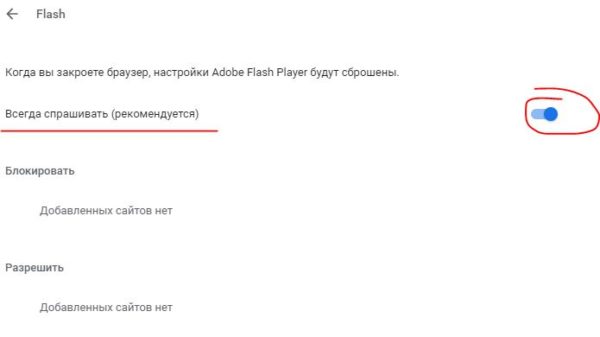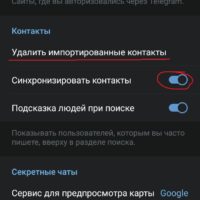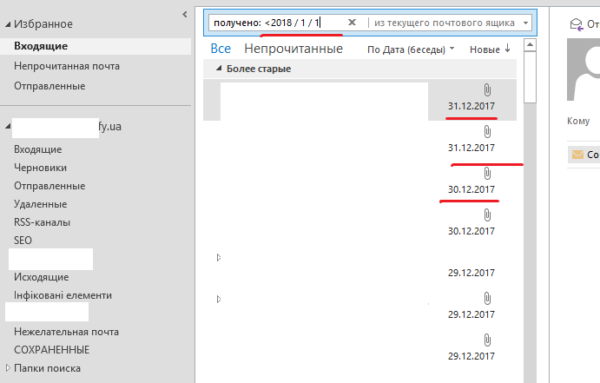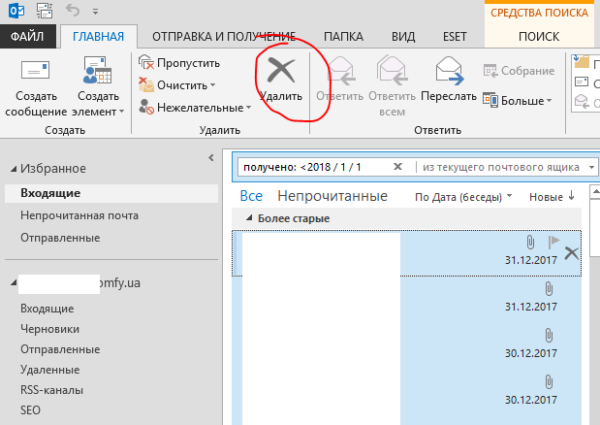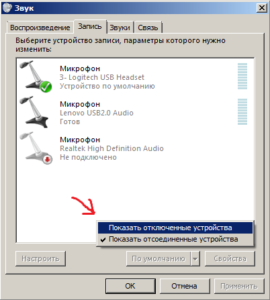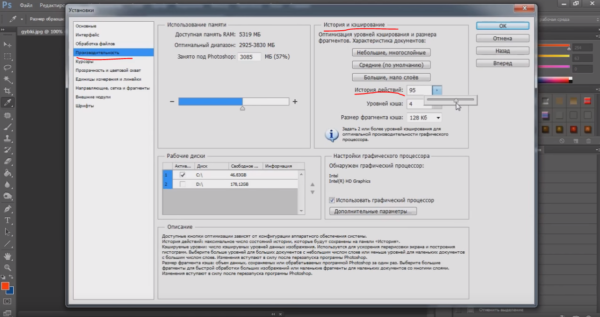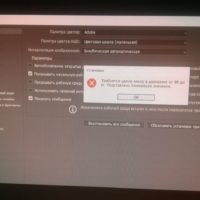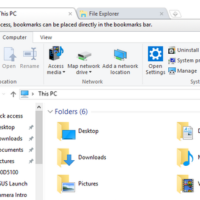Посты категории: Программы
Внимание! Статья обновлена 19.02.2019 в связи с изменениями в Google Chrome.
Уже с давних пор Google Chrom не поддерживает Adobe Flash Player, а лишь только HTML5. Так как же включить поддержку Adobe Flash Player, когда это действительно надо? Всё просто…
Страница chrome://plugins, на которой раньше можно было включить Flash Player, больше не работает. Включение происходит теперь по другому.
Что бы включить Adobe Flash Player прописываем в адресной строке chrome://settings/content и находим раздел Flash.
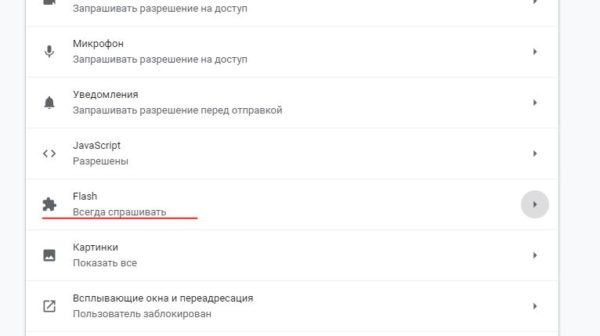
Нажимаем на этот раздел и переходим в настройки Adobe Flash Player, убедитесь что включен пункт “Всегда спрашивать”.
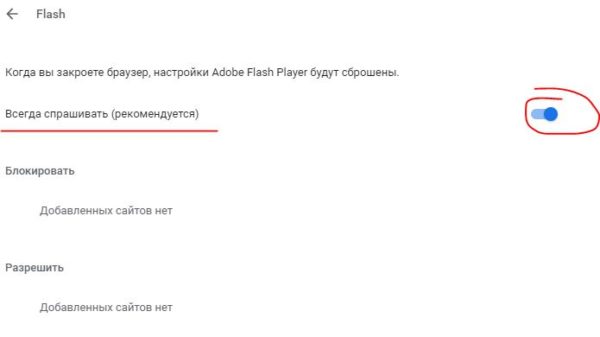
Смотреть полностью
Уже долгое время в Telegram реализована такая логика, что он запоминает все контакты со всех акаунтов телефона в своей скрытой памяти, даже если людей нет в Telegram. Когда человек в итоге регистрируется в этом месенджере, то появляется в Вашем списке контактов в Telegram. Те контакты, которые есть уже в приложении, разумеется изначально были зарегистрированы в Телеграм.
Следовательно вывод: неизвестные контакты в вашем Telegram появились и продолжают появляться не из неоткуда. А скорее всего Вы залогинились на чужом устройстве или вставили чужую SIM в своё устройство. Телеграм запомнил чужие контакты, и тех пользователей что уже есть в месенджере отобразил в контактах, других начинает отображать по мере их регистрации.
Что бы исправить эту ситуацию, нужно зайти в Telegram на мобильном устройстве -> нажать на три полоски в левом верхнем углу -> внизу нажать “Настройки”.
Далее заходим в пункт “Конфиденциальность” и листаем до раздела “Контакты” -> нажимаем “Удалить импортированные контакты” -> выключаем и включаем пункт “Синхронизировать контакты”.
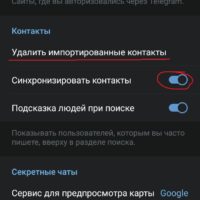
После этих манипуляций неизвестные контакты пропадут, а новые чужие контакты появляться не должны. Проверено на версии 5.3.1 (1497).
 Многие пользователи графических планшетов Wacom на Windows 10 в последнее время сталкиваются с рядом проблем:
Многие пользователи графических планшетов Wacom на Windows 10 в последнее время сталкиваются с рядом проблем:
- Залипание пера при пользовании пипеткой и другими функциями;
- Не работает сила нажатия пера или работает не правильно;
- Раздражающий кружок при давлении в одну точку;
- Многие другие глюки с планшетом Wacom, которые можно перечислить очень длинным списком.
Все эти проблемы решаются выполнением простой инструкции:
- Открываем “Мой компьютер” и в адресную строку вставляем %appdata%, нажимаем Enter.
- Заходим в папки Adobe -> Adobe Photoshop CC 2018 (версия тут уже именно Вашего Фотошопа).
- Затем переходим в папку Adobe Photoshop CC 2018 Settings и создаём в ней через блокнот простой текстовый файл с названием PSUserConfig.txt
- В файл нужно вставить 2 строки текста и сохранить:
# Use WinTab
UseSystemStylus 0
- Перезагружаем комп, запускаем Photoshop, пробуем пользоваться графическим планшетом Wacom, глюков быть не должно.
Если знаете другие способы решения глюков планшета Ваком на Виндовс 10, то пишите в комментариях. Спасибо 😉
Самый простой быстрый способ удалить письма в Outlook до определённой даты или за установленный период.
- В Outlook становимся на папку “Входящее”, в поиске пишем получено: <2018 / 1 / 1 (означает “до 2018г / январь / 1е число”) и нажимаем Enter. Дату конечно же вписываем свою.
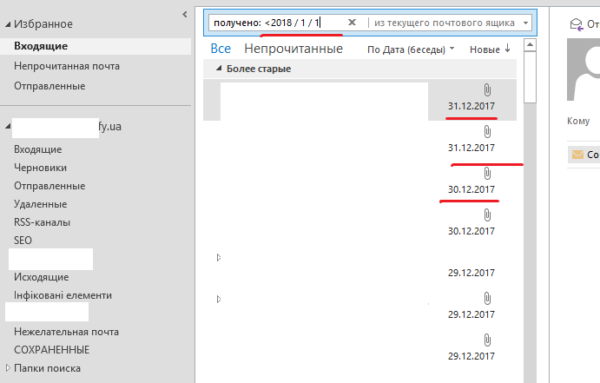
- Когда в списке появятся все полученные письма до установленной даты, нажимаем CTRL + A, что бы выделить все найденные письма. Затем кнопку “Удалить” вверху.
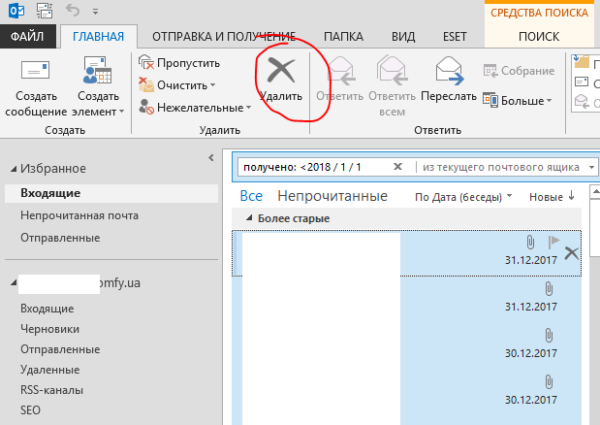
Если Вам нужно удалить письма не только до определённой даты, но и после, то вот пример запроса в поиск: получено: <2018 / 1 / 1 ИЛИ> 2018 / 8 / 1 – означает найти письма до 1 января 2018 и после 1 августа 2018.
Итак, вам потребовался захват аудио будь то из игры или видео, но программа не записывает звук. Вся причина в стерео микшере. Он отключен или с ним какие-то проблемы. Попробуем заставить стерео микшер работать!
Первый способ очень прост, мы просто включим стерео микшер:
- Нажимаем правой кнопкой мыши на значок громкости и нажимаем на пункт “Записывающие устройства”.
- Откроется окно “Звук” с открытой вкладкой “Запись”, и там нет нужного нам устройства “Стерео микшер”.
- Теперь нажимаем правой кнопкой мыши в пустую область этого окна и поставьте отметку на “Показать отключенные устройства”. На всякий случай и “Показать отсоединённые устройства”. Теперь увидим желаемое устройства, просто нажмите на него правой кнопкой и выберите “Включить”.
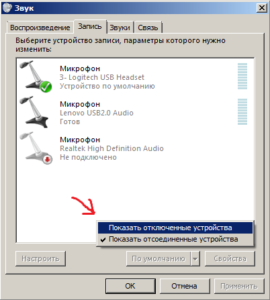

Но что делать, если в отключенных устройствах стерео микшера нет? Тогда попробуем второй способ: установка необходимых драйверов.
- Для Realtek можно скачать отсюда (обязательно скачивайте именно под вашу версию и разрядность Windows).
- Для SigmaTel качаем тут.
- Для аудио устройствами Nvidia проблем не наблюдалось, но на всякий случай легко гуглится “NVIDIA Virtual Audio Device”, главное с официального сайта качайте.
- Если Creative, то устройство попросту может называться “What U Hear”, а в звуковухе SoundMax стерео микшер называется “Stereomix”.
Переустановка драйверов не помогает?
Тогда можно воспользоваться виртуальной звуковой картой Virtual Audio Cable, легко гуглится тоже. Установив эту программу, появится виртуальный стерео микшер, делаете его по умолчанию и пользуйтесь 😉
Пишите комменты, делитесь статьёй в соц. сетях. Спасибо!
Если столкнулись с проблемой, что в Photoshop не работает сочетание клавиш Ctrl+Alt+Z для возврата на шаг назад, то выполните простую инструкцию:
- Нажмите вверху пункт “Редактирование” -> в появившемся списке внизу наведите на “Установки” -> затем выскочит ещё меню, нажмите на “Основные” -> откроется окно, перейдите в пункт “Производительность”.
- В окошке найдите блок “История и кэширование”, в этом блоке есть пункт “История действий”. Если там стоит цифра “1”, то проблема кроется именно в этом… Поменяйте значение на большую цифру и сочетание клавиш Ctrl+Alt+Z заработает.
Появится больше шагов истории действий, соответственно на это количество шагов можно будет возвращаться назад.
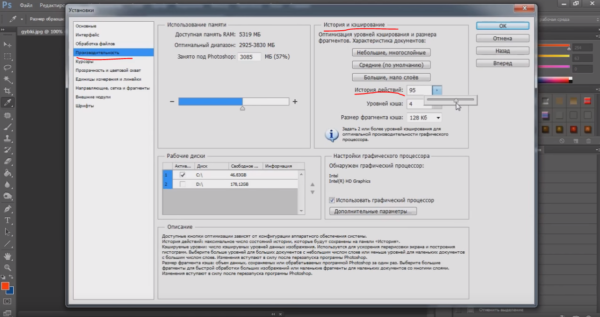
Пишите комменты, делитесь статьёй в соц. сетях 😉
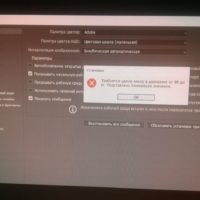 В предыдущей статье речь шла о решении проблемы с нехваткой оперативной памяти в Photohop, где действуя по инструкции могла возникать ошибка, о которой и пойдёт речь в этой статье.
В предыдущей статье речь шла о решении проблемы с нехваткой оперативной памяти в Photohop, где действуя по инструкции могла возникать ошибка, о которой и пойдёт речь в этой статье.
При в ходе в раздел “Производительность” в Photoshop появилась ошибка “Требуется целое число в диапазоне от 96 до 8. Подставлено ближайшее значение.”. На английском она может быть написана вот так: “An iteger between 96 and 8 is required. Closest value iserted.”. Значит следует выполнить несложную инструкцию, и в пункт “Производительность” можно будет без проблем зайти.
- Фотошоп должен быть полностью закрыт.
- Нажмите Win и R одновременно.
- Впишите regedit и нажмите “Ок”.
- В появившемся окне слева раскрываем папки по такому пути:
HKEY_CURRENT_USERSoftwareAdobePhotoshop и дальше будет папка с версией, может быть 8.0 или 12.0 или другая.
- Выбираем папку с версией, а справа будут записи. Чуть ниже записей в пустую область нажимаем правой кнопкой мыши и наводим на “Создать”.
- В “Создать” выпадет меню, в котором выбираем “Параметр DWORD (32 бита)”.
- Созданной записи даём название OverridePhysicalMemoryMB
- По созданной записи нажимаем правой кнопкой мыши и выбираем “Изменить”.
- Сначала выбираем систему исчисления “Десятичная”, затем пишем значение 24000.
- Внимание! Запись добавляем для каждой папки с версией. Замечено, что если добавить к одному разделу, то ошибка может не пропасть.
- Нажимаем “Ок”, закрываем всё и перезагружаем комп.
Теперь при входе в Photoshop в настройки производительности ошибки не должно быть. Пишите комменты, делитесь статьёй в соц. сетях 😉
 Если столкнулись с ошибкой “Не хватает оперативной памяти RAM” в Photoshop при сохранении или других операциях, значит пора добавить в компьютер больше оперативной памяти 🙂
Если столкнулись с ошибкой “Не хватает оперативной памяти RAM” в Photoshop при сохранении или других операциях, значит пора добавить в компьютер больше оперативной памяти 🙂
Но, что делать, если сохранить работу нужно прямо здесь и сейчас? А ошибка “Команда … не может быть выполнена: Не хватает оперативной памяти (RAM).” появляется! Тогда выполняем простую инструкцию и всё заработает:
- Нажимаем правой кнопкой мыши на “Мой компьютер” и выбираем внизу “Свойства”.
- Слева нажимаем на “Дополнительные параметры системы”.
- В открывшемся окне выбираем вкладку “Дополнительно”.
- В разделе “Быстродействие” нажимаем “Параметры”.
- В появившемся окошке так же открываем вкладку “Дополнительно”.
- В разделе “Виртуальная память” нажимаем “Изменить”.
- Снимаем отметку на “Автоматически выбирать объём файла подкачки”.
- Выбираем НЕ системный диск, обычно это диск “D”, большего объёма.
- Ниже выбираем “Указать размер”, вписываем в “Исходный размер” и в “Максимальный размер” значение 9000, затем нажимаем кнопку “Задать”.
- Перезагружаем компьютер…
Смотреть полностью
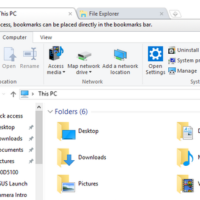 Хотите что бы каждая папка в проводнике Windows открывалась как новая вкладка подобно тому, как открываются сайты вкладками в Google Chrome? Тогда необходимо воспользоваться программой Clover 3. Очень проста в установке и настройке. А впрочем даже настраивать ничего не нужно. Установили и всё сразу заработало. Папки будут вкладочками как на скриншоте.
Хотите что бы каждая папка в проводнике Windows открывалась как новая вкладка подобно тому, как открываются сайты вкладками в Google Chrome? Тогда необходимо воспользоваться программой Clover 3. Очень проста в установке и настройке. А впрочем даже настраивать ничего не нужно. Установили и всё сразу заработало. Папки будут вкладочками как на скриншоте.
У программы присутствует кацапский язык, поэтому разобраться не составит труда. Качайте Clover 3 с официального сайта тут. Регулярно обновляется и не тормозит систему. А для ещё более удобной навигации присутствуют горячие клавиши: Ctrl + T – открыть главную папку “Документы”, Ctrl + W – закрыть текущую открытую папку, Ctrl + Tab – переключение между папками (вкладками). Так же можно делать закладки папок, для этого нажимайте Ctrl + D.
 Со временем во внутренней памяти смартфона под Android OS появляется много ненужных пустых папок. Так же они появляются и на флешке. К сожалению вручную очень сложно избавиться от них. Поэтому есть простое и быстрое решение – программа Empty Folder Cleaner.
Со временем во внутренней памяти смартфона под Android OS появляется много ненужных пустых папок. Так же они появляются и на флешке. К сожалению вручную очень сложно избавиться от них. Поэтому есть простое и быстрое решение – программа Empty Folder Cleaner.
В программе нет ничего лишнего, нет рекламы. Чистит от скрытых пустых папок, от пустых папок на карте памяти. Можно настроить так, что бы не запускать программу регулярно, а будет автоматически сканировать и уведомлять о необходимости очистки. Проверенно, работает отлично!