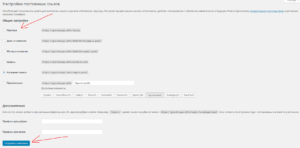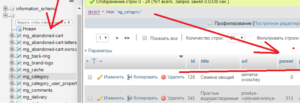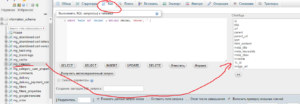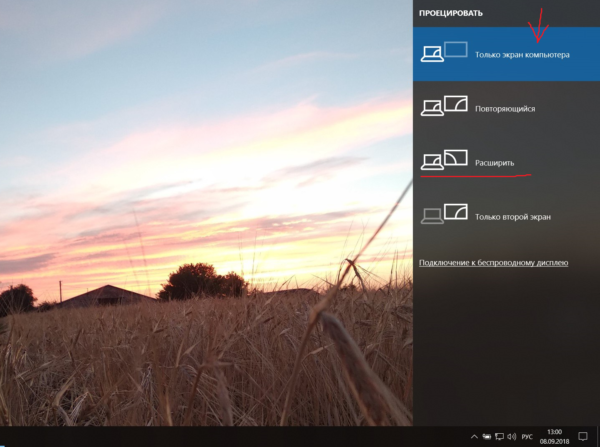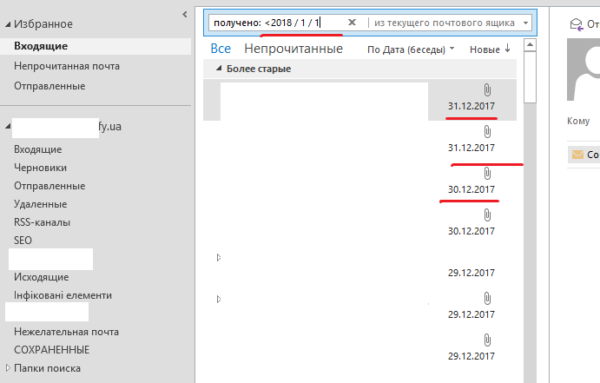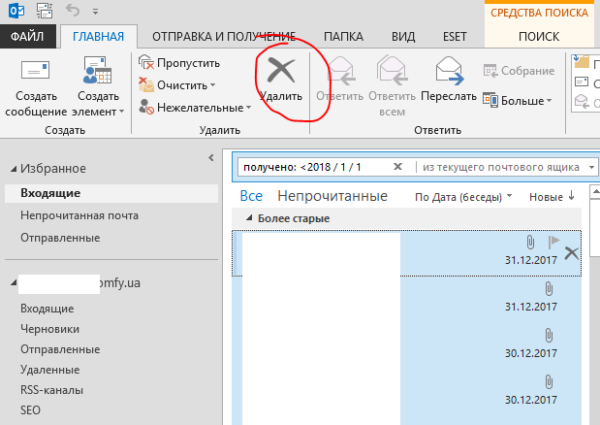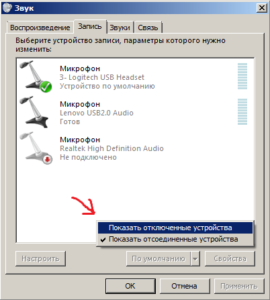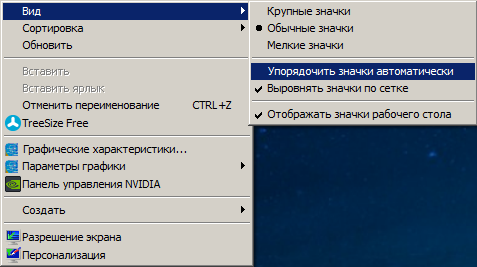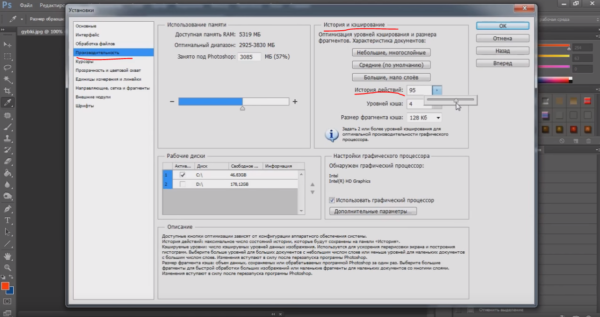Интересный и полезный блог GRAVITSAPA.INFO
Добро пожаловать в уютное информационное пространство. Тут можете найти для себя полезную информацию, пообщаться с единомышленниками, задать вопросы и просто провести увлекательно время ;)
Статистика сайта:
-
3099 дней в полёте
-
3320394 просмотров всех постов
-
365 постов
-
1302 комментов
Исправляем ошибку 404 на страницах записей в WordPress
Ошибка может проявляться явно и не явно. Когда при открытии страницы записи вы сразу же попадается на страницу 404, то это явно указывает Вам на то, что произошел глюк. Но бывают случаи, когда страница записи нормально открываться, при этом отдаёт не код 200, а 404. Существует 3 метода решения этой проблемы:
- Пересохранение постоянных ссылок в WordPress. Заходим в Настройки -> Постоянные ссылки -> Выбираем “Простые” -> Нажимаем “Сохранить”.
Пробуем зайти в запись, если всё нормально, то включите снова тот режим постоянных ссылок, какой был и перейдём ко второму методу.
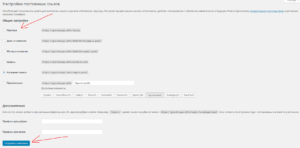
Смотреть полностью…
Для того, что бы в MySQL базе данных заменить любое значение, часть значений или символов, можно воспользоваться простым запросом:
UPDATE `table` SET `stolbec` = REPLACE( stolbec, 'staroe', 'novoe' )
Для того, что бы удалить значение, просто уберите новое значение в запросе, оставьте пустоту. Тогда запрос заменит старые символы или значения на пустоту.
UPDATE `table` SET `stolbec` = REPLACE( stolbec, 'staroe', '' )
Теперь о самих запросах:
table – это таблица, в которой делаем операцию. Таблицы находятся слева в PHPMyAdmin.
stolbec – это столбец, в котором нужно производить операцию. Столбцы таблиц можно видеть в правой части экрана, выбрав определённую таблицу.
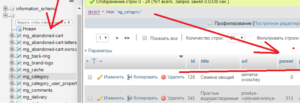
staroe – это любое значение, которое хотите удалить или заменить. Причем удалять или заменять можно часть целого значения, об этом ниже.
novoe – это то новое значение, которым хотите заменить старое. Как уже говорил, замену можно делать части целого значения.
Например старые значения содержат цифру “49” – “site49”, “exemple49”, “url49” и т.д.. А нам нужно заменить на “77”. В таком случае достаточно сделать такой запрос:
UPDATE `table` SET `stolbec` = REPLACE( stolbec, '49', '77' )
Соответственно значения теперь будут – “site77”, “exemple77”, “url77” и т.д.
И на последок. Запросы SQL выполняем во вкладке “SQL”, предварительно выбрав таблицу слева. Справа будут видны все столбцы выбранной таблицы, а двойным щелчком можно включить название столбца в запрос.
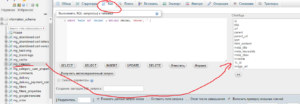
25966 просмотров
Windows
10 Вер 2018
Симптомы: На панели задач видите, что есть открытые окна и они не разворачиваются. Или, например, открываете “Мой компьютер”, а он появляется только значком на панели задач и тоже не разворачивается.
Решение: Возможно вы недавно использовали второй монитор в режиме “Расширить”. Нажмите одновременно клавиши Win и P, выберите режим “Только экран компьютера”. Должно всё вернутся на свои места и вы увидите наконец-то открытые окна.
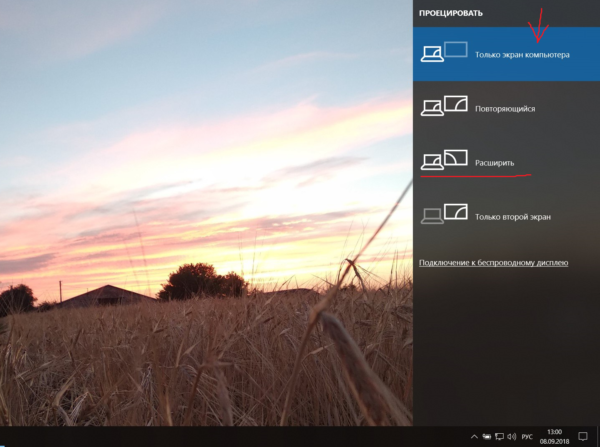
Если первый способ не помог, то есть второй вариант решения проблемы. Возможно Вы не подключали второй монитор и уже установлен режим одного монитора. Тогда выполняем следующие шаги:
- Через поиск находим CMD и запускаем от имени администратора.
- Вводим Dism /Online /Cleanup-Image /CheckHealth и нажимаем Enter.
- Вводим Dism /Online /Cleanup-Image /RestoreHealth и нажимаем Enter.
- И вводим последнюю команду sfc /scannow, нажимаем Enter.
Надеюсь один из способов помог Вам. Пишите комменты и делитесь статьёй в соц. сетях 😉
Самый простой быстрый способ удалить письма в Outlook до определённой даты или за установленный период.
- В Outlook становимся на папку “Входящее”, в поиске пишем получено: <2018 / 1 / 1 (означает “до 2018г / январь / 1е число”) и нажимаем Enter. Дату конечно же вписываем свою.
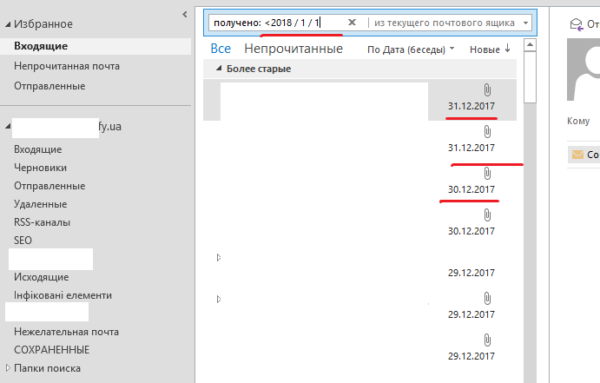
- Когда в списке появятся все полученные письма до установленной даты, нажимаем CTRL + A, что бы выделить все найденные письма. Затем кнопку “Удалить” вверху.
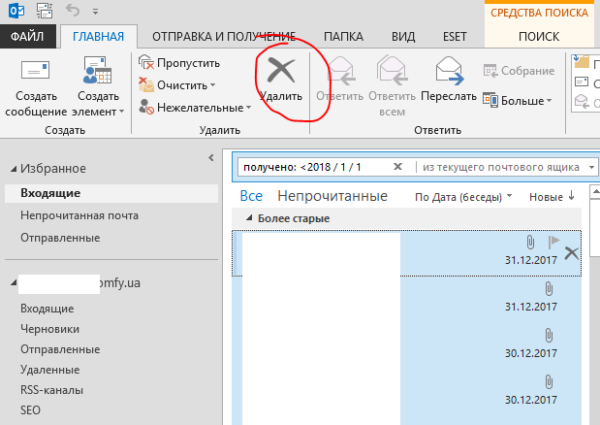
Если Вам нужно удалить письма не только до определённой даты, но и после, то вот пример запроса в поиск: получено: <2018 / 1 / 1 ИЛИ> 2018 / 8 / 1 – означает найти письма до 1 января 2018 и после 1 августа 2018.
Отзыв о Xiaomi Redmi Note 5 пишу не спроста. Всё потому, что если Вы собираетесь приобрести себе смартфон с хорошей камерой, высокой производительностью и качественной сборкой, но так и не получается ничего выбрать, то обратите внимание именно на этот вариант. Ниже речь пойдёт не только о плюсах, но и минусах смартфона. Статья ни в коем случае не рекламная, написана только под влиянием собственных впечатлений 😉

Есть варианты 4 ГБ ОЗУ вместе с 64 ГБ своей памяти, так же 3 ГБ ОЗУ и 32 ГБ своей памяти и 6/64 ГБ. Все варианты хороши, но о производительности я буду писать по варианту 4/64 ГБ.
Характеристики Xiaomi Redmi Note 5 4/64 ГБ
Смотреть полностью…
Итак, вам потребовался захват аудио будь то из игры или видео, но программа не записывает звук. Вся причина в стерео микшере. Он отключен или с ним какие-то проблемы. Попробуем заставить стерео микшер работать!
Первый способ очень прост, мы просто включим стерео микшер:
- Нажимаем правой кнопкой мыши на значок громкости и нажимаем на пункт “Записывающие устройства”.
- Откроется окно “Звук” с открытой вкладкой “Запись”, и там нет нужного нам устройства “Стерео микшер”.
- Теперь нажимаем правой кнопкой мыши в пустую область этого окна и поставьте отметку на “Показать отключенные устройства”. На всякий случай и “Показать отсоединённые устройства”. Теперь увидим желаемое устройства, просто нажмите на него правой кнопкой и выберите “Включить”.
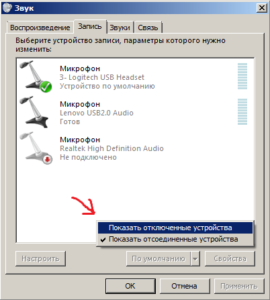

Но что делать, если в отключенных устройствах стерео микшера нет? Тогда попробуем второй способ: установка необходимых драйверов.
- Для Realtek можно скачать отсюда (обязательно скачивайте именно под вашу версию и разрядность Windows).
- Для SigmaTel качаем тут.
- Для аудио устройствами Nvidia проблем не наблюдалось, но на всякий случай легко гуглится “NVIDIA Virtual Audio Device”, главное с официального сайта качайте.
- Если Creative, то устройство попросту может называться “What U Hear”, а в звуковухе SoundMax стерео микшер называется “Stereomix”.
Переустановка драйверов не помогает?
Тогда можно воспользоваться виртуальной звуковой картой Virtual Audio Cable, легко гуглится тоже. Установив эту программу, появится виртуальный стерео микшер, делаете его по умолчанию и пользуйтесь 😉
Пишите комменты, делитесь статьёй в соц. сетях. Спасибо!
5323 просмотров
Windows
14 Сер 2018
Пара простых способов заставить ярлыки на Рабочем столе снова перемещаться:
- В пустом месте Рабочего стола нажимаем правой кнопкой мыши, наводим курсор на “Вид” -> убираем отметки с “Упорядочить значки автоматически” и “Выровнять значки по сетке”.
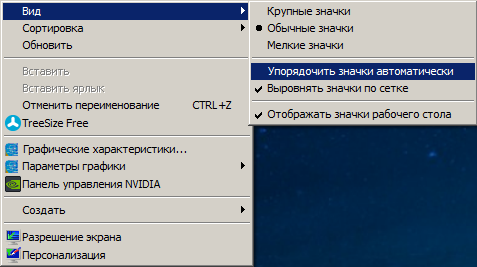
- Если не помогло, то нажимаем Win и R одновременно, пишем туда CMD и нажимаем Enter. В открывшемся окне пишем msiexec /unregister и нажимаем Enter -> перезагружаем комп -> снова открываем CMD, пишем теперь msiexec /regserver и нажимаем Enter -> проверяем возможность перетаскивать значки на Рабочем столе.
В ином случае, скорее всего, на Вашем компьютеры злые вирусы, которые нарушают его работу… Нужно воспользоваться антивирусом.
Пишите комменты, делитесь статьёй в соц. сетях 😉
Наш сегодняшний пациент ноутбук Asus x541n, который изначально не принимает установку Windows 7, только Windows 10. Но по каким-то причинам нужно установить более старый вариант. Так вот в моём случае, человек попросил установить на его новенький ноутбук старенькую Windows 7. Ниже описанные способы будут полезны не только для Asus x541n, но и для любых других новых ноутбуков, на которые нужно установить Windows 7 или более старые версии.
 Для начала нужно правильно записать Windows 7 на флешку. В нашем случае это лучше сделать с помощью программы “Asus EZ Installer”, качнуть её можно тут. В других случаях можно воспользоваться программой “Rufus” (легко гуглится, первая ссылка на официальный сайт). Ниже коротко описываю как правильно настроить Rufus:
Для начала нужно правильно записать Windows 7 на флешку. В нашем случае это лучше сделать с помощью программы “Asus EZ Installer”, качнуть её можно тут. В других случаях можно воспользоваться программой “Rufus” (легко гуглится, первая ссылка на официальный сайт). Ниже коротко описываю как правильно настроить Rufus:
- Выбираем флешку, на которую будем записывать Windows 7. Она должна быть не меньше 4 ГБ объёмом.
- Выбираем обязательно пункт “MBR для компьютеров с BIOS или UEFI”.
- Файловую систему выбираем NTFS. Это не столь обязательный пункт, но в таком варианте всё записывается и потом устанавливается как надо.
- Нажимаем на значок под пунктом “4” на скрине, выбираем образ Windows 7. Так же поставьте отметки как на скриншоте.
- Ещё раз проверяем, всё ли правильно выставили и выбрали. Нажимаем “Старт”.
Теперь, когда винда записана, нам необходимо выполнить ряд манипуляций в BIOS (после настроек, указанных ниже, текущий Windows запускаться перестанет):
- При включении ноута нажимайте F2 (или DEL), попадёте в BIOS.
- В BIOS переключаемся во вкладку BOOT (она кстати может называться Boot Options) и ищем раздел с похожим названием на “UEFI/BIOS Boot Mode” (или “Boot List Option”, или просто “Boot Mode”), в котором выберите “Legacy”.
- Затем там же во вкладке BOOT (или во кладке Security, или System) найдите пункт с похожим названием “Secure Boot Control” и выберите “Disabled”.
Выше были базовые пункты, которые есть в любом BIOS, теперь нам нужно ещё проверить другие варианты настроек. Сразу скажу, что их может не быть и это не страшно.
- Во вкладке BOOT ищем пункт “CSM Support” и выберите “Enabled”.
- Всё там же ищем пункт “Fast Boot”, в котором нужно выбрать “Disabled”.
- Бывает ещё попадаются пункты с похожим названием “Type OS” или “Support OS”, в которых можно выбрать прям поддержку Windows 7 и других версий.
Хочу обратить внимание, что в некоторых BIOS вкладки с выше перечисленными опциями могут называться “Boot Feature” или “Advansed”. Но если какую-то опцию не можете найти в указанной мной вкладке, то не бойтесь просто переключится на другие и там поискать. Часто на ноутах разных производителей разные BIOS по своей структуре.
Пишите комменты, делитесь статьёй в соц. сетях! Спасибо 😉
3284 просмотров
Отзывы
10 Сер 2018
 Характеристики наушников JBL T450 достаточно обычные:
Характеристики наушников JBL T450 достаточно обычные:
- Частоты: 20 – 20000 Гц
- Сопротивление: 32 Ом
- Чувствительность: 115 дБ
- Диаметр динамиков: 32 мм
- Угол штекера: 45°
- Шнур: 1,2 м
- Вес: 106 г
- Есть микрофон с функциональной кнопкой

 Эти проводные полузакрытые наушники сначала пугают своей ценой. На момент написания статьи это около 35$. Но стоит послушать в них музыку, то наступает удивление. Сложно поверить, что наушники за такую стоимость будут выдавать качество звука не хуже чем, например премиальные Marshall Major 2. JBL T450 – это волк в овечьей шкуре. Достаточно баса, достаточно высоких частот. Удобно сидят на голове… Не сильно утомляют при длительном ношении.
Эти проводные полузакрытые наушники сначала пугают своей ценой. На момент написания статьи это около 35$. Но стоит послушать в них музыку, то наступает удивление. Сложно поверить, что наушники за такую стоимость будут выдавать качество звука не хуже чем, например премиальные Marshall Major 2. JBL T450 – это волк в овечьей шкуре. Достаточно баса, достаточно высоких частот. Удобно сидят на голове… Не сильно утомляют при длительном ношении.
Плоский провод не путается. Можно свободно кинуть наушники в сумку скомкав провод, затем их достать и он в миг распрямится… На проводе расположен маленький удобный микрофон. Голос не искажает и довольно чувствительный. Там же есть функциональная кнопочка: принять вызов, переключить музыкальный трек, поставить на паузу и т.д…

Динамики крутятся на 90° в одну сторону. Выкрутив их вровень с обручем можно удобно носить на шее или закинуть в сумку. Кстати, что бы они без проблем помещались в сумке или бардачке автомобиля, динамики проворачиваются ещё и внутрь обруча (смотрите фото выше).
Меня привлекла в этих наушниках простота. А именно, это пластмассовый но крепкий обруч, внутри которого нет проводов. Простой минималистичный внешний вид. Кого-то возможно смутит, что провода подведены к обеим динамикам, но я не вижу в этом ничего плохого или неудобного.
Пишите комменты, интересно Ваше мнение о наушниках JBL T450 😉
Если столкнулись с проблемой, что в Photoshop не работает сочетание клавиш Ctrl+Alt+Z для возврата на шаг назад, то выполните простую инструкцию:
- Нажмите вверху пункт “Редактирование” -> в появившемся списке внизу наведите на “Установки” -> затем выскочит ещё меню, нажмите на “Основные” -> откроется окно, перейдите в пункт “Производительность”.
- В окошке найдите блок “История и кэширование”, в этом блоке есть пункт “История действий”. Если там стоит цифра “1”, то проблема кроется именно в этом… Поменяйте значение на большую цифру и сочетание клавиш Ctrl+Alt+Z заработает.
Появится больше шагов истории действий, соответственно на это количество шагов можно будет возвращаться назад.
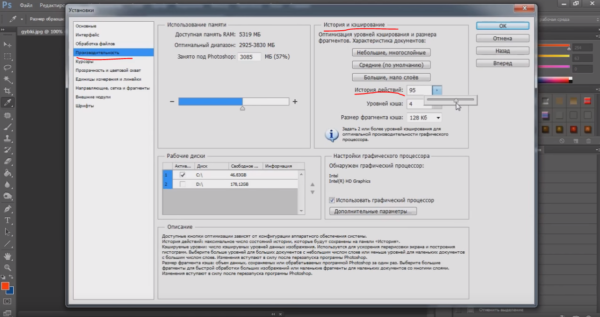
Пишите комменты, делитесь статьёй в соц. сетях 😉