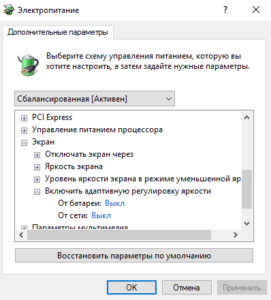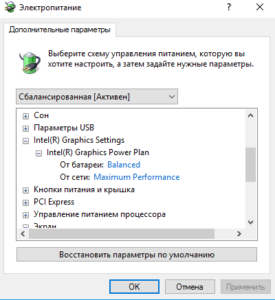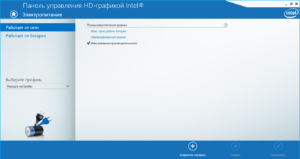Интересный и полезный блог GRAVITSAPA.INFO
Добро пожаловать в уютное информационное пространство. Тут можете найти для себя полезную информацию, пообщаться с единомышленниками, задать вопросы и просто провести увлекательно время ;)
Статистика сайта:
-
3099 дней в полёте
-
3320537 просмотров всех постов
-
365 постов
-
1302 комментов
Пугаться не стоит. На работу никак не влияет. Это всего лишь шумит вентилятор пока холодный. Немного покрутившись, чуток нагревшись начинает нормально тихо работать. Но соглашусь, это раздражает. Есть пару выходов из этой ситуации:
- Определить какой вентилятор шумит при включении, и смазать его маслом для смазки деталей.
- Заменить шумный вентилятор.
Обращаю внимание на то, что если Ваш системник на гарантии, то лучше отнесите в магазин и пусть смажут или заменят вентилятор по гарантии. И ещё раз скажу, это никак не связанно с работой процессора и другими комплектующими системного блока. Хотя неисправный вентилятор может находится как в блоке питания, на видеокарте, так и на процессоре и просто на вентиляционных стенках. В случае, если вентилятор нуждающийся в замене находится на процессора, то в большинстве случаев придётся менять его вместе с радиатором и заменой термопасты.
Итак, очередная неудобная функция на Windows 10, вернее связана не совсем с самой Виндовс, а с графическим драйвером. Суть проблемы в том, что когда на экране что то с тёмным фоном – яркость уменьшается, при переходе на что либо с светлым фоном – яркость увеличивается. Это очень заметно и “бьёт” по глазам.
В моём случае удалось решить это следующим образом: (обращаю внимание, что графический драйвер исключительно последней версии)
Выключение адаптивной регулировки яркости
- Нажимаем правой кнопкой мыши на значок батарейки возле часов
- Клацаем на “Электропитание”
- Напротив выбранного режима нажимаем “Настройка схемы электропитания”
- Затем “Изменить дополнительные параметры электропитания”
- Ищем раздел “Экран”, а в нём “Включить адаптивную регулировку яркости” и тут оба варианта должны быть “Выкл”
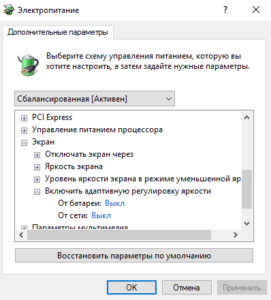
- В этом же окне ищем раздел “Intel(R) Graphics Settings” и выставляем как на скриншоте ниже:
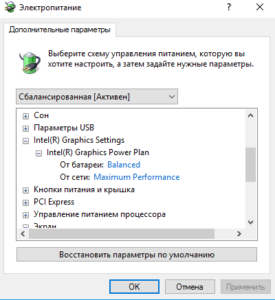
Настройки графики Intel
- Нажимаем правой кнопкой на рабочий стол
- Затем выбираем “Графические характеристики”
- Попадаем в панель управления Intel Graphics и выбираем “Электропитание”
- Выбираем “Максимальная производительность” и не забываем Сохранить и Применить.
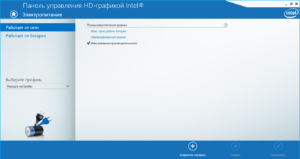
Обязательно перезагружаем ноутбук. После данных настроек яркость самопроизвольно меняться не должна.
Если возникли вопросы, пишите в комментариях.
Ситуация такая, что есть комп, на котором в хроме не выполняется никогда вход. Т.е. синхронизация закладок не происходит. Одним прекрасным днём случайно был выполнен вход в один из аккаунтов Гугл, с которым Chrom синхронизировался и подтянул закладки, заменив те, что были до этого.
После выхода из аккаунта, естественно старые закладки не вернулись. Пришлось восстанавливать. Процесс очень простой, по пунктам:
- Нажмите одновременно Win и R
- Введите в строку это:
%USERPROFILE%AppDataLocalGoogleChromeUser Data
- Зайдите в папку Default (если закладки были в Хроме на котором не выполнялся вход) или в Profile1 (если закладки были в Хроме на котором выполнялся вход).
- Найдите 2 файла Bookmarks и Bookmarks.bak
- Файл Bookmarks удалите, а Bookmarks.bak переименуйте просто в Bookmarks
- Перезапустите Хром, вуаля закладки вернулись те, что были.
Если возникли трудности, задавайте вопросы в комментариях.
Приветствую всех. Появилась необходимость прошить смартфон или планшет Samsung?
Тогда используйте специальную программу Odin версии 3.12.4 актуальной на конец 2016 года.
Прошивает только те устройства Samsung, которые работаю на Android.
- Версия для прошивки свежих смартфонов и планшетов, скачать Odin3_v3.12.4_4.
- Версия для прошивки смартфонов и планшетов до 2012 года, скачать Odin+v1.86.
Файлы для прошивки смартфонов и планшетов Samsung на Android можете найти на сайте 4PD. Обычно в теме необходимой модели описывается и последовательность процесса прошивки через Odin.
Ничего сложного тут нет. Следует понять несколько простых отличий:
UEFI:
- Можно создать неограниченное количество разделов диска и любого объема
- Ходят слухи, что быстрее загружается, особенно на компьютерах с несколькими объемными жесткими дисками 🙂
- Присутствует Secure Boot, что бы сделать загрузку Windows безопасной
- Драйвера загружаются непосредственно в UEFI и передаются затем операционной системе
- Имеет графический интерфейс
Legacy:
- Обычный привычный BIOS
- Драйвера загружаются во время запуска операционной системы, после загрузки BIOS
- Устройства запускаются по очереди
- Можно создать только 4 раздела до 2ТБ
И для более опытных пользователей:
Legacy для загрузки дисков в формате MBR, UEFI для загрузки дисков в формате GPT.
В целом для обычного пользователя разницы никакой нет.
Всё просто, воспользуйтесь программой Wine, которую необходимо установить на Вашей Linux системе.
Установить можно следующим образом:
sudo add-apt-repository ppa:wine/wine-builds
sudo apt-get update
sudo apt-get install --install-recommends wine-staging
sudo apt-get install winehq-staging
Затем пишем:
winecfg
А затем пробуем установить наше приложения, которое идёт на Windows.
Но учтите, что если хотите установить крупную игру или сложное приложение, то придётся шаманить с бубном 🙂
Как отступить на строку ниже в рамках одной ячейки Excel? Всё просто: нажмите ALT и ENTER одновременно.
2773 просмотров
Windows
12 Січ 2017
Всё просто. Берём ярлык интересующей программы, и размещаем на панели задач.

На скриншоте видим, что например “Калькулятор” на панели задач расположен вторым. Значит запустить его можно нажав Win и 2 одновременно.
3049 просмотров
Windows
12 Січ 2017
Ответ прост: чистить реестр Windows нет необходимости. Ни одна программа специализирующаяся на чистке реестра не может наверняка знать, что в реестре можно удалить, а что нельзя. Часто после использования “чистилок” реестра негативные последствия проявляются спустя некоторое время, месяц, два или больше. То, что после чистки реестра компьютер станет гораздо производительнее работать – иллюзия.
Но, есть такое понятие – дефрагментация реестра. И хоть данная процедура так же не является полностью безопасной, она имеет результат в повышении производительности Windows. Поэтому, если Вас заботит идеальное быстродействие – делайте лучше раз в 2-6 месяцев дефрагментацию реестра.
3214 просмотров
Windows
12 Січ 2017
Столкнулся с проблемой, когда процесс Svchost.exe сильно грузил систему.
Выход из данной ситуации нашел такой: