
Подключаем правильно геймпад Xbox к ПК на Windows 10 так, что бы он всегда соединялся автоматически по Bluetooth
Оказалось, что подключить джойстик (геймпад) от Xbox One к компьютеру на Windows 10 по BlueTooth – не совсем очевидный процесс. Даже успешное подключение не будет гарантировать корректную работу геймпада, а после перезагрузки ПК, джойстик может автоматически не подключаться.
Внимание! Информация ниже в первую очередь относится к геймпадам Xbox Ревизии 3, работающие как без адаптера так и с ним. В геймпаде есть встроенный BlueTooth. Так же подключение можно осуществлять кабелем.
Что бы избежать проблем в работе джойстика Xbox совместно с компьютером на Виндовс 10, выполните несколько простых шагов:
- В первую очередь подключите геймпад к ПК по кабелю и дождитесь, когда автоматически установятся драйвера. Подождите минуту, затем откройте диспетчер устройств и убедитесь, что геймпад действительно корректно определился, что на него установились драйвера. (При подключении сторонними кабелями джойстик может не определяться, поэтому рекомендую использовать родной кабель Xbox для подключения)
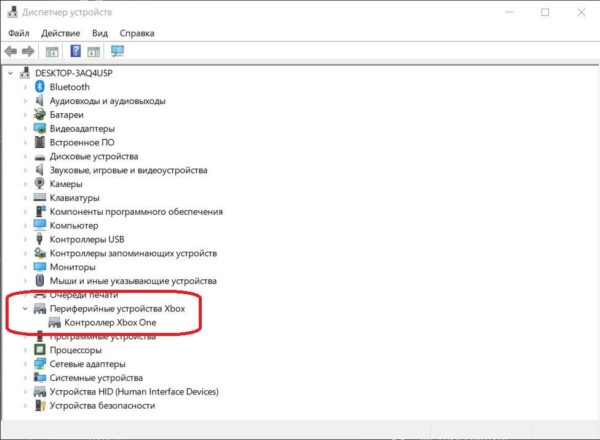
- После успешно выполненного первого шага, не отключайте от кабеля геймпад. Установите эту программу из Windows Store Аксессуары Xbox. Благодаря ей сможете подключить несколько геймпадов к одному ПК (если это понадобиться), настроить под себя свой джойстик Xbox и обновить прошивку. Вообще самое главное в нашем случае – это обновить ПО, поэтому желательно сделайте это. Когда запустите программу, она сама выдаст предложение загрузить обновления, если они будут. Поэтому смело соглашайтесь и обновляйтесь.
- Третьим шагом будет подключение геймпада по BlueTooth к компьютеру. Убедитесь что в ноутбуке/ПК есть Bluetooth версии 4 или выше (в основном на всех современных ноутбках и у адаптеров не ниже версии 4), в левом углу монитора возле часов должен быть соответствующий значок. В ином случае используйте блютуз-адаптер. Предположим, что в компьютере присутствует Bluetooth, делаем следующее:
- Отключаем геймпад Xbox от кабеля
- В Windows 10 нажимаем Пуск, затем “Параметры”
- Зайдите в пункт “Устройства”
- Берём в руки геймпад Xbox. Если он выключен, то нажмите на логотип, он медленно замигает – это значит, что включился и ищет куда бы подсоединиться. Но конечно же пока никуда не подсоеденится, так как ещё “не подружился” с компьютером.
- Теперь зажмите кнопку на задней части джойстика, на секунды 3, пока логотип не начнёт мигать быстро.

- Возвращаемся в окно настроек, где уже открыт раздел “Устройства”. Нажмите тут на “Добавление Bluetooth или другого устройства” и в открывшемся окошке выбирите первый пункт “Bluetooth”
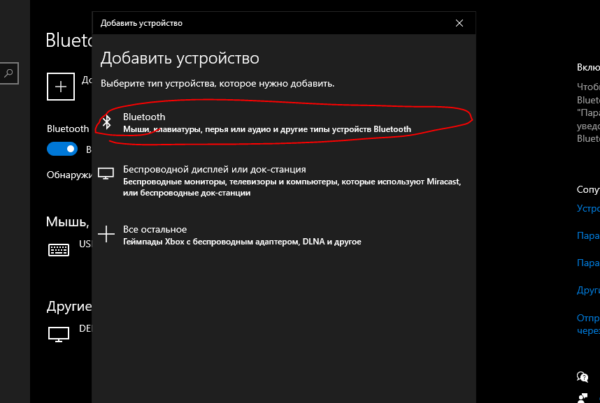
- Теперь джойстик Xbox корректно найдётся по блютузу, просто нажмите на него и он подключится.
После этого, геймпад Xbox будет автоматически подключаться к ПК.
Приятной игры 😉