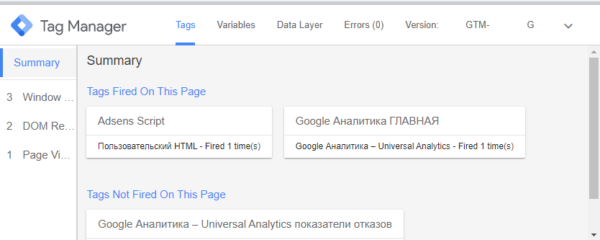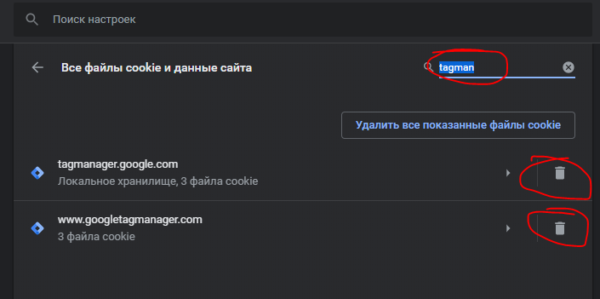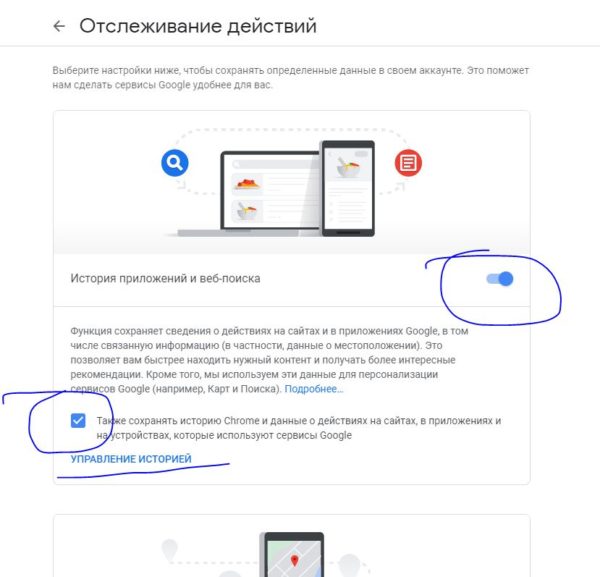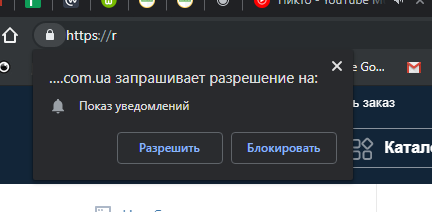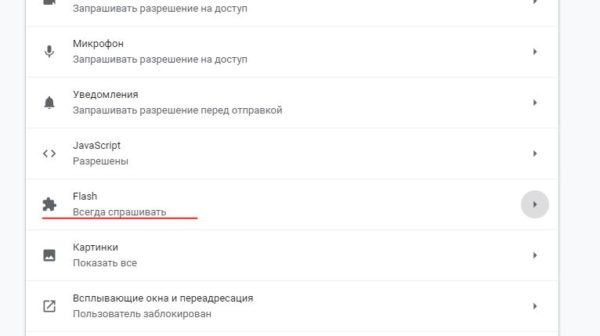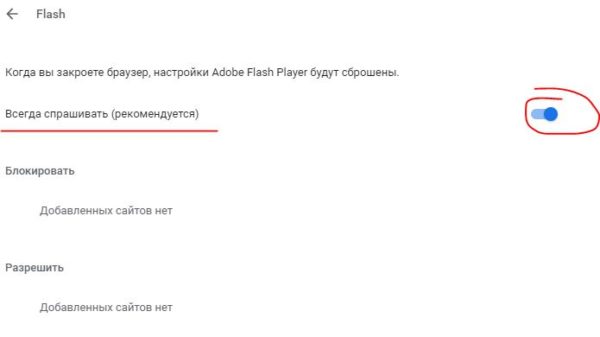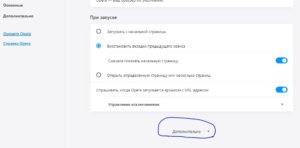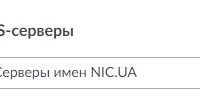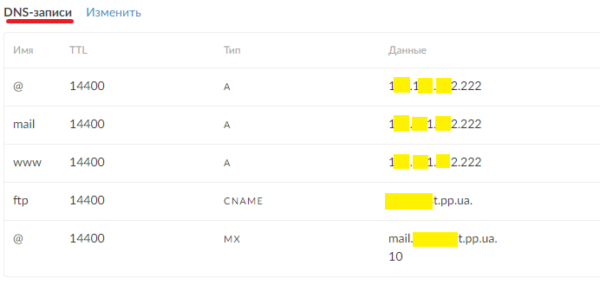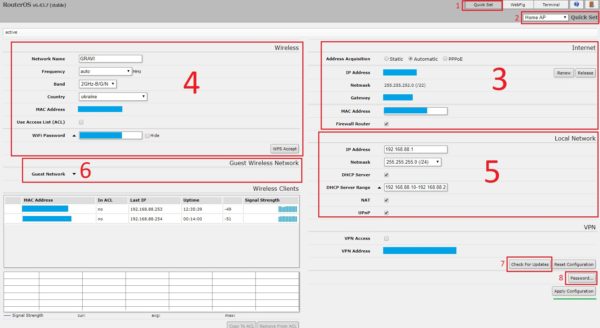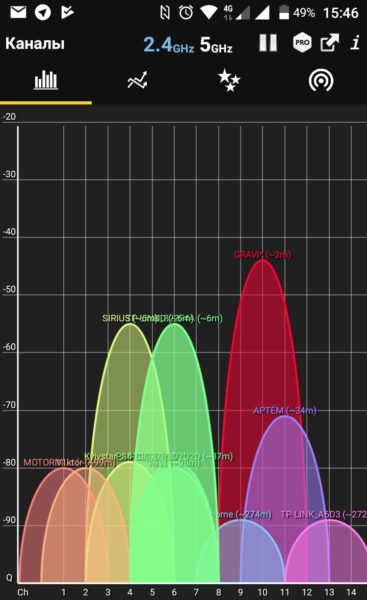Посты категории: Интернет
После того как внёс правки в Google Tag Manager, при открытии сайта начало открываться дополнительное окно для дебага Tag Manager – debug mode. Но вполне не очевидно как его закрыть. Всё же я разобрался и делюсь способом с вами.
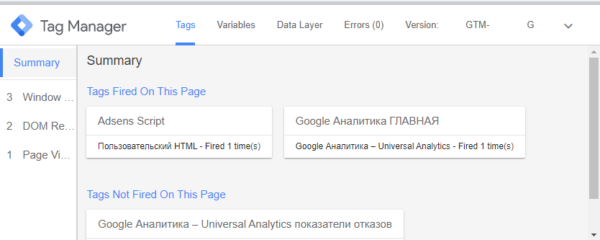
В Google Chrome введите в адресной строке chrome://settings/content/cookies и нажмите “Все файлы cookie и данные сайта”
В любом другом браузере нужно открыть управление файлами cookies.
Затем найдите файлы cookies по ключевому слову tagman и удалите.
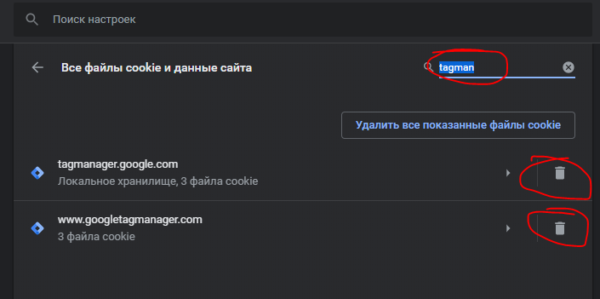
Перезагрузите страничку сайта, и консоль отладки Tag Manager уже не будет открываться.
Если используете дома, в офисе или ещё где либо маршрутизатор Mikrotik, то есть простой и действенный способ блокировки рекламы в сети создаваемой самим роутером. Т.е. при подключении к интернету по WiFi или кабелем к Mikrotik будет блокироваться реклама и нежелательный входящий трафик.
Способ не гарантирует 100% блокировку рекламы, но при этом не нагружает маршрутизатор, поэтому отлично подойдёт даже для бюджетных устройств, например MikroTik hAP lite classic (RB941-2nD).
Как блокировать рекламу и нежелательный входящий трафик через Mikrotik?
Зайдите в интерфейс управления RouterOS (лучше всего через Winbox, но можно и просто в браузере по адресу 192.168.88.1).
Откройте терминал, вставьте код ниже:
Смотреть полностью
Не хотите, что бы Google собирал Вашу историю поиска и любую другую активность? Не проблема, можно выключить.
- Перейдите по этой ссылке https://myactivity.google.com/myactivity;
- Слева нажмите на пункт “Отслеживание действий”;
- Откроется страница, на которой можно отключить запись истории поиска и других действий в разных приложениях Google и не только.
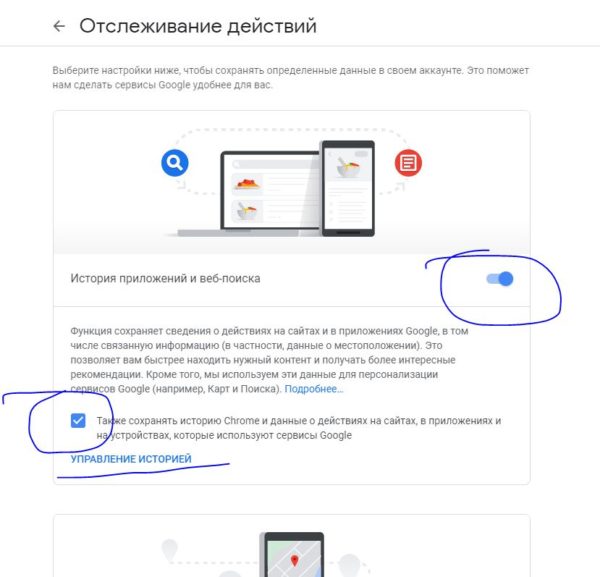
Так же можно удалить всю историю поиска в Google и другой активности.
Смотреть полностью
Надоело появляющееся навязчивое окошко с запросом на показ уведомлений с двумя кнопками “Разрешить” и “Блокировать”? Ниже инструкция как отключить вывод этого окошка на всех сайтах в браузерах Google Chrome и Mozilla Firefox.
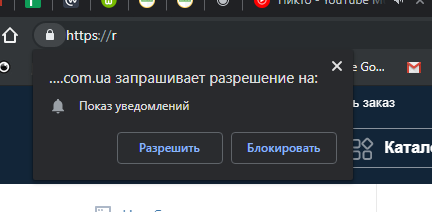
Отключить запрос на показ уведомлений в Chrome
Смотреть полностью
В статье опишу самый простой способ организации IP видеонаблюдения через интернет, и с помощью приложения, которое будет слать уведомления о движении.
Что нужно для этого?
- IP камера с поддержкой RTSP протокола;
- Роутер Mikrotik (можно любой роутер, в моем случае именно такой);
- Патчкорд нужной длинны;
- Пара POE инжекторов (для того, что бы пустить питание по патчкорду без лишних проводов);
- Блок питания на 12 Вольт и не меньше 1 Ампера для одной камеры;
- Перфоратор или дрель, в зависимости от того, куда будете крепить камеру;
- Белый IP адрес выданный провайдером;
- Облачный сервис для IP видеонаблюдения, который поддерживает RTSP проктокол;
- Сразу продумайте как прокладывать кабель, будете ли прятать соединения возле камеры в специальную коробочку, нужен ли кабель канал.
Схема подключения простого IP видеонаблюдения выглядит так:
Смотреть полностью
Внимание! Статья обновлена 19.02.2019 в связи с изменениями в Google Chrome.
Уже с давних пор Google Chrom не поддерживает Adobe Flash Player, а лишь только HTML5. Так как же включить поддержку Adobe Flash Player, когда это действительно надо? Всё просто…
Страница chrome://plugins, на которой раньше можно было включить Flash Player, больше не работает. Включение происходит теперь по другому.
Что бы включить Adobe Flash Player прописываем в адресной строке chrome://settings/content и находим раздел Flash.
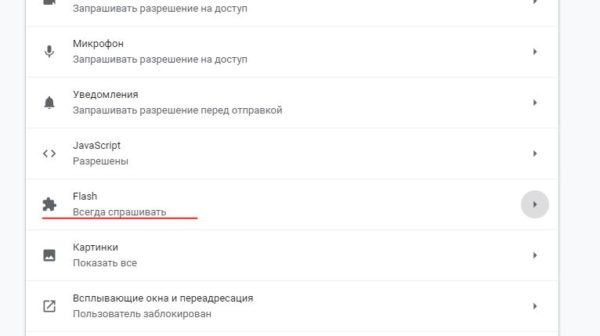
Нажимаем на этот раздел и переходим в настройки Adobe Flash Player, убедитесь что включен пункт “Всегда спрашивать”.
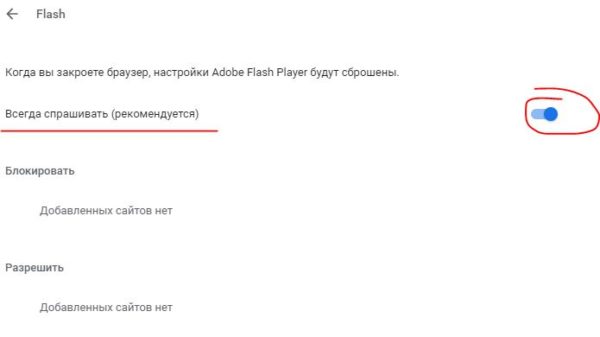
Смотреть полностью
Если вдруг по какой-то причине перестали в Опере открываться сайты и появляется ошибка “Нет подключения к Интернету” или “Не удаётся получить доступ к сайту”, то скорее всего включен нерабочий прокси или встроенный VPN мешает нормально открывать сайты.
Что бы исправить эту проблему, заходим в настройки браузера. Для этого нужно в адресную строку вставить opera://settings
Теперь листаем вниз к кнопке “Дополнительно” и нажимаем её.
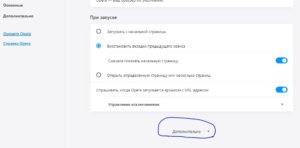
Смотреть полностью
Расскажу как я подключал доменное имя к IP адресу своего домашнего сервера. На самом деле не важно какому устройству принадлежит IP, будь то арендный веб-сервер, роутер или просто компьютер. Если обладаете статическим белым IP адресом, то можно настроить по нему веб-доступ к устройству. А что бы вообще “кошерно”, то можно ещё и домен подключить 🙂
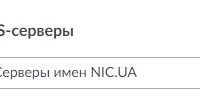 Так как это делал просто для себя, то домен регистрировал бесплатный в зоне pp.ua. После регистрации домена, нужно задать ему NS сервера самого же регистратора. Я регистрировал домен на nic.ua, поэтому там в настройках домена в разделе “NS-серверы” выбрал “Серверы имен NIC.UA”.
Так как это делал просто для себя, то домен регистрировал бесплатный в зоне pp.ua. После регистрации домена, нужно задать ему NS сервера самого же регистратора. Я регистрировал домен на nic.ua, поэтому там в настройках домена в разделе “NS-серверы” выбрал “Серверы имен NIC.UA”.
У любого другого регистратора доменных имен есть раздел с настройками NS серверов, где их нужно выбрать именно стандартные, от регистратора.
После выбора стандартных NS серверов становятся доступны настройки DNS-записей. Во всех записях с Тип А выставляю свой статический белый IP адрес, который предоставил провайдер интернет-услуг.
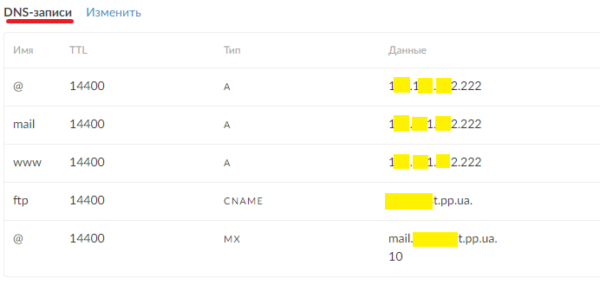
Сохраняем настройки DNS. После этого возможно придётся подождать, пока новые DNS обновятся во всемирной сети. Но обычно это происходит в быстро.
У меня уже был открыт веб-доступ по IP и переброшены порты к моему домашнему серверу, поэтому вбив в адресную строку домен привязанный к этому IP, открылся главный сайт сервера.
Коротко и понятно расскажу как настраивать WiFi сеть для домашнего использования или малого офиса на роутере MikroTik hAP lite classic (RB941-2nD).
Включаем роутер, подключаем в разъем Internet кабель, подключаемся к открытой WiFi сети с названием MikroTik…
Заходим в браузере по адресу 192.168.88.1 в настройки роутера. Стандартный логин admin, пароль отсутствует.
Дальше настройку роутера следует разделить на 8 блоков, 3 и 4 блоки основные. Так же обращаю внимание, что версия RouterOS v6.43.7
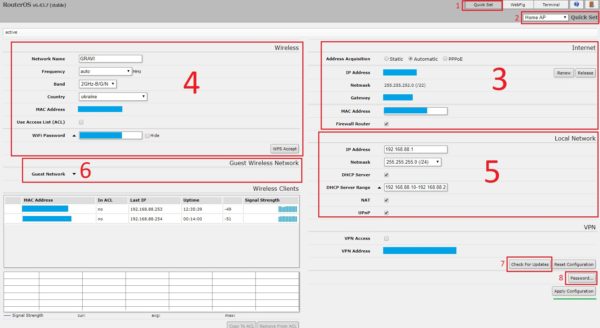
- Убедитесь, что находитесь на странице Quick Set.
Смотреть полностью
Если ноутбук или другое устройства теряет из виду Вашу WiFi сеть, при этом другие видят её, то пора сменить канал WiFi сети. Так же это позволить увеличить скорость интернета по WiFi.
Какой лучше выбрать канал для WiFi в роутере?
Для этого воспользуемся программой WiFi Analyzer для устройств на Android.
Перед запуском программы убедитесь, что на устройстве включен WiFi.
Запускаем и анализируем ситуацию… Ниже пример, который и разберём.
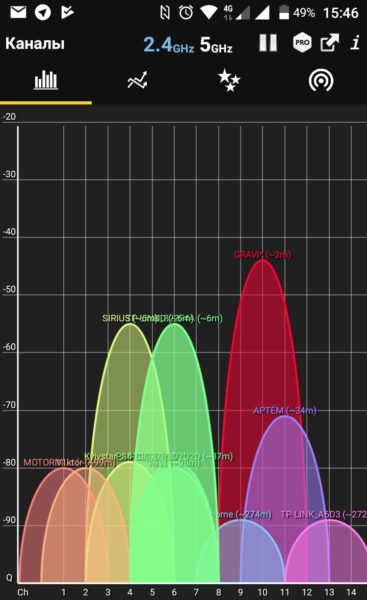
Визуально можно понять, что менее нагруженные каналы с 12 пл 14. В диапазоне этих каналов размещено меньше всего WiFi сетей. Красным изображена моя сеть, я её расположил на 10ом канале, так как там так же меньше всего сетей. По факту для мой сети диапазон подходящих каналов с 8 по 14. Если бы моя сеть находилась изначально в диапазоне от 1 до 8 , то точно следовало бы вручную изменить канал.
Таким не хитрым образом определяем самый менее нагруженный канал. В роутерах эта настройка находится в основном всегда в разделах настройки беспроводной сети.
Если интересует как сменить канал в конкретном роутере, то пишите модель в комментах.