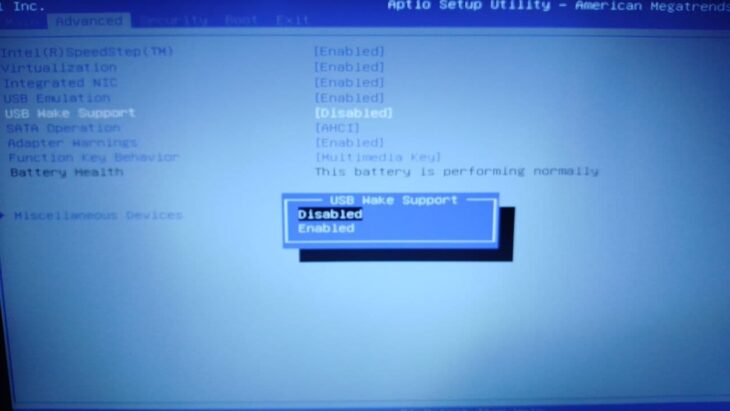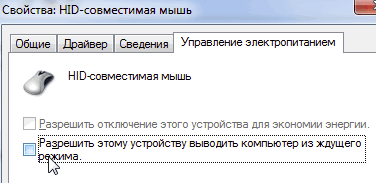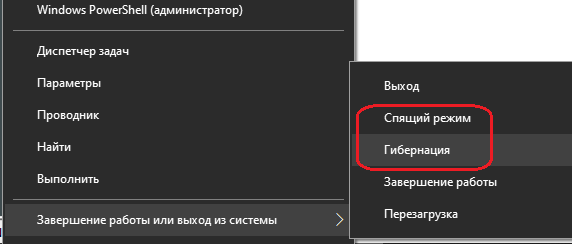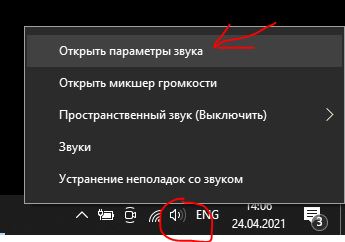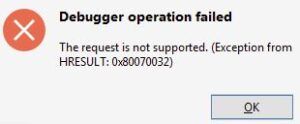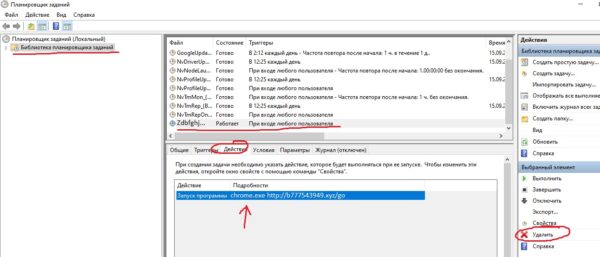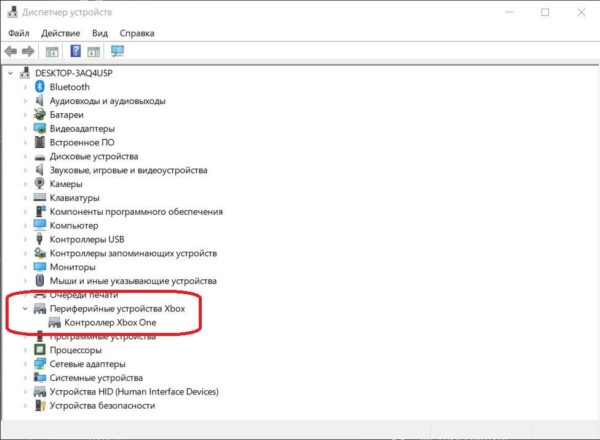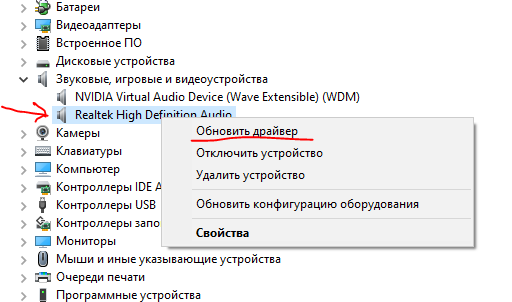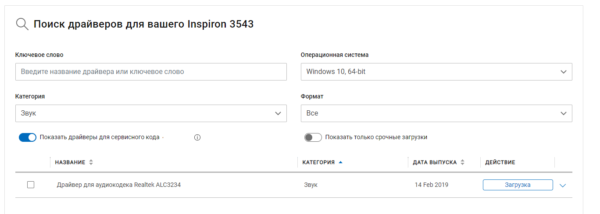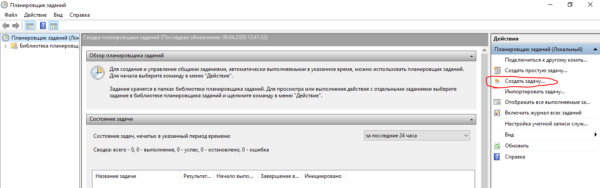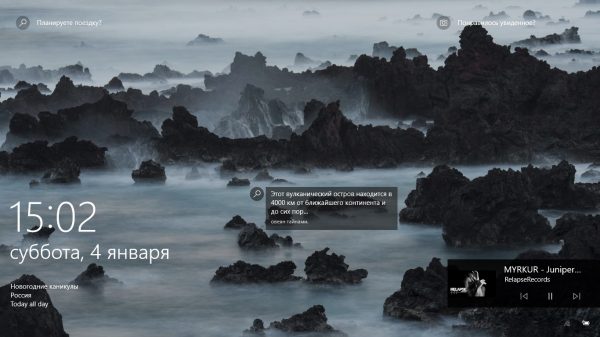Посты категории: Windows
Если хотите, что бы беспроводная мышь или клавиатура не выводили ПК / Ноутбук из спящего режима, то необходимо в BIOS найти пункт “USB Wake Support” и выбрать ему режим “Disabled”.
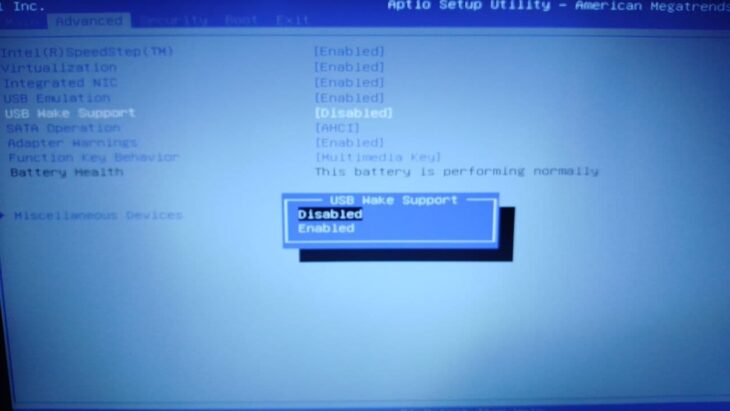
Функция USB Wake Support есть не в каждом BIOS. Поэтому предлагают второй вариант:
- В “Диспетчере устройств” найдите “Мыши и иные указывающие устройства” и внутри “HID-совместимая мышь”;
- Нажмите правой кнопкой мыши на “HID-совместимая мышь” и выберите “Свойства”;
- Перейдите во вкладку “Управление электропитанием”;
- Снимите отметку с пункта “Разрешить этому устройству выводить компьютер из ждущего режима.” и нажмите “Ок”.
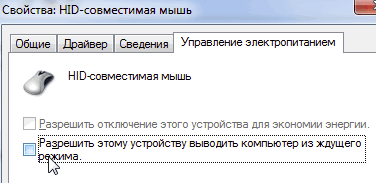
Если знаете другие способы, как запретить / разрешить мыши выводить компьютер из Спящего режима, то пишите в комментариях.
Чтобы вывести пункт “Гибернация” в меню завершения работы, зайдите в Панель управления -> зайдите в пункт “Электропитание” -> клацните слева на “Действия кнопок питания” -> нажмите на “Изменение параметров, которые сейчас недоступны” -> поставьте отметку пункту “Режим гибернации”.
В этом же разделе “Действия кнопок питания” можно настроить включение режима Гибернации по нажатии на кнопки питания или сна. А в ноутбуках можно настроить включение Гибернации при закрытии крышки.

Теперь в пункте “Завершение работы или выход из системы” будет отображаться пункт “Гибернация”.
Делитесь статьёй в соц. сетях и пишите комменты 😉
Сразу определимся, в Windows существует только 2 режима – Спящий и Гибернация. Ждущий режим в народе называют и тот и другой режимы, но в основном имеют ввиду Спящий режим. Ещё раз повторимся: Спящий режим и режим Гибернации – 2 возможных режима в Windows 10. Завершение работы, Выход, Блокировка, Перезагрузка – рассматривать не будем, тут всё очевидно. Почему Гибридный режим не является как таковым отдельным режимом описал в конце статьи.
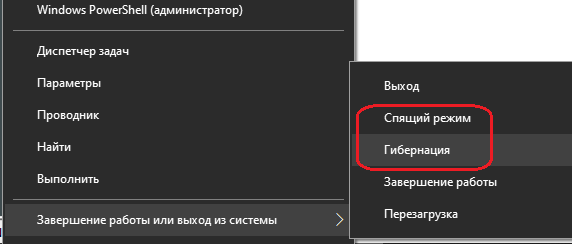
Есть ещё один нюанс: если нажать правой кнопкой мыши на Пуск -> навести на пункт “Завершение работы или выход из системы”, то можем не обнаружить пункт “Гибернация”. Как его вывести и настроить писал в другой статье тут.
Какая же разница между Гибернацией и Спящим режимом?
Смотреть полностью
Если в наушниках слышите сами себя и/или слышите шипение с посторонними шумами, то выполните следующие действия для исправления:
- Справа возле часов нажмите правой кнопкой мыши на значок регулировки звука и выберите “Открыть параметры звука”;
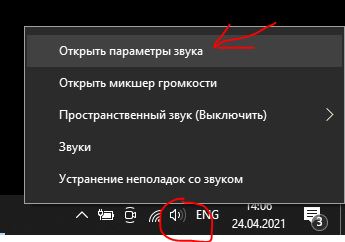
- В открывшемся окне, справа нажмите на пункт “Панель управления звуком”;
Смотреть полностью
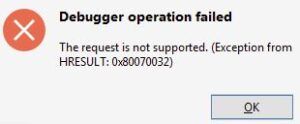 Что бы устранить ошибку 0x80070032 , попробуйте выполнить следующие процедуры:
Что бы устранить ошибку 0x80070032 , попробуйте выполнить следующие процедуры:
- Полностью удалите всё из папки C:\Windows\SoftwareDistribution\Download\ и перезагрузите компьютер;
- Если первый пункт не помог, то заходим в редактор реестра (Win + R и прописываем regedit), заходим в ветку HKEY_LOCAL_MACHINE\SYSTEM\CurrentControlSet\Control\ -> удаляем в ней папку MiniNT -> перезагружаем компьютер;
- Если всё ещё появляется ошибка, то попробуйте проверить включены ли некоторые службы -> нажмите Win + R и введите services.msc -> найдите службы “Планировщик заданий” и “Журнал событий Windows” -> по очереди на каждую нажмите правой кнопкой мыши и клацните “Свойства” -> убедитесь, что “Тип запуска: Автоматически” и запустите, если остановлено -> перезагрузите ПК;
- И ещё вариант, который вполне эффективен и против многих других ошибок – воспользоваться утилитой FixWin (ссылка на официальный сайт). Утилита хоть и на английском языке, но интуитивно понятная.
Кроме это есть ещё вариант, как убрать ошибку 0x80070032 (сначала прочтите, потом пробуйте):
- Откройте папку C:\Windows\ServiceProfiles\LocalService\AppData\Local\Microsoft\NGC -> удалите всё содержимое;
- Зайдите в “Настройки” -> “Учётные записи” -> “Варианты входа” -> “Пин-код для Windows Hello” -> добавьте новый ПИН;
- Так же можно не удалять содержимое папки NGC, попробуйте сначала в настройках удалить ПИН и добавить новый.
Пишите комменты, делитесь статьёй в соц. сетях 😉
Принцип работы вируса exinariuminix.info: при определённом сценарии, например, включение компьютера, запускается браузер и открывается рекламный сайт.
Выполняем простую инструкцию, что бы избавиться от этого вируса.
- Нажимаем Win и R одновременно, вводим в появившеюся строку taskschd.msc
- В открывшемся окне слева нажимаем на “Библиотека планировщика заданий”, выбираем самое верхнее задание, а ниже нажмите на вкладку “Действия”.
- Теперь перемещаемся стрелкой вниз на клавиатуре по этому списку и смотрим в каждом пункте, какое у задания действие.
- Как только обнаружите действие примерно такого плана “Запуск программы cmd.exe /c start http://ste.com” или “Запуск программы chrome.exe http://ste.xyz“, то такое задание удаляйте нажав на кнопку в правой части окна “Удалить”.
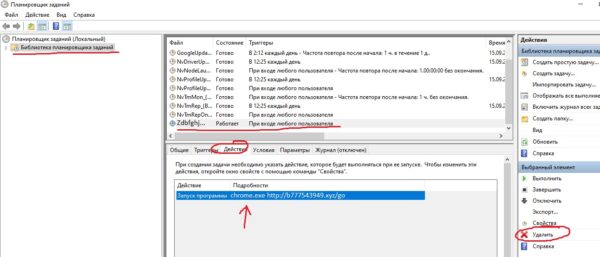
В большинстве случаев этого достаточно, но на всякий случай ещё можно проверить реестр.
- Нажимаем Win и R одновременно, вводим в появившеюся строку regedit.
- В открывшемся окне нажимаем CTRL и F одновременно, вписываем в поиск exinariuminix.info
- Если нашло в реестре запись с таким значением, то удаляем её, затем нажимаем F3, что бы продолжился поиск, вдруг есть ещё.
- Так же попробуйте по реестру поискать такое значение utm_
Да, и ещё, обязательно подумайте какая программа привела в компьютер этот вирус и удалите эту программу. Возможно пользовались каким-то кейгенами, тренерами или устанавливали крякнутую программу…
Делитесь статьёй в соц. сетях, пишите комменты 😉
Оказалось, что подключить джойстик (геймпад) от Xbox One к компьютеру на Windows 10 по BlueTooth – не совсем очевидный процесс. Даже успешное подключение не будет гарантировать корректную работу геймпада, а после перезагрузки ПК, джойстик может автоматически не подключаться.
Внимание! Информация ниже в первую очередь относится к геймпадам Xbox Ревизии 3, работающие как без адаптера так и с ним. В геймпаде есть встроенный BlueTooth. Так же подключение можно осуществлять кабелем.
Что бы избежать проблем в работе джойстика Xbox совместно с компьютером на Виндовс 10, выполните несколько простых шагов:
- В первую очередь подключите геймпад к ПК по кабелю и дождитесь, когда автоматически установятся драйвера. Подождите минуту, затем откройте диспетчер устройств и убедитесь, что геймпад действительно корректно определился, что на него установились драйвера. (При подключении сторонними кабелями джойстик может не определяться, поэтому рекомендую использовать родной кабель Xbox для подключения)
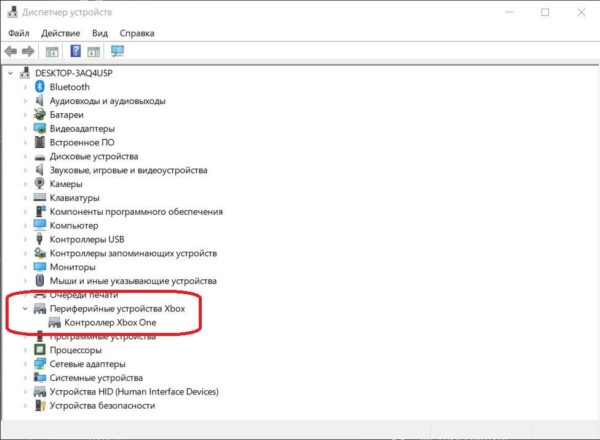
Смотреть полностью
На ноутбуке Dell Inspiron 3543 с Windows 10 и звуковой картой Realtek ALC3234 столкнулся проблемой: при регулировке громкости уровень звука резко падает. Причем не важно в какую сторону регулировать, даже если на увеличение, то всё равно громкость сначала “просядет”.
Изначально драйвера на звук не устанавливались. Т.е. был установлен с нуля Windows 10 и звук заработал “сам собой”, но с такой вот проблемой…
Баг исправляется двумя способами. Первый способ на своём ноуте не проверял, но на многих форумах читал, что помогает:
- Нажмите одновременно Win и R, затем введите в строку devmgmt.msc
- В открывшемся диспетчере задач найдите раздел “Звуковые, игровые и видеоустройства” и подраздел “Realtek High Definition Audio” – > нажмите на него правой кнопкой мыши и выберите “Обновить драйвер”
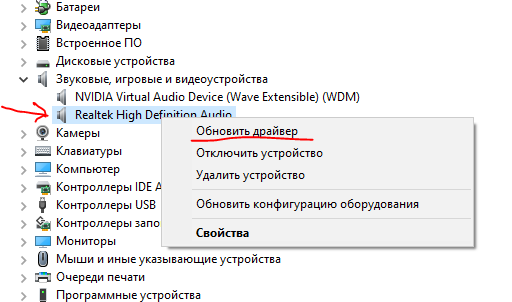
- Выберите “Выполнить поиск драйверов на этом компьютере” -> далее выберите “Выбрать драйвер из списка доступных драйверов на компьютере” -> выберите “Устройство с поддержкой High Difinition Audio” -> нажмите “Далее”
- Драйвер переустановиться, после чего перезагрузите компьютер, запустите видео или музыку (например на Ютубе) и попробуйте регулировать звук, уменьшаться теперь не должен.
Если способ выше не помог, то следующий вариант в 99% случаев исправляет проблему. Зайдите на официальный сайт производителя ноутбука или материнской платы, выберите раздел скачивания драйверов и найдите вашу модель. Скачайте самые свежие драйвера на звук, установите их. После того, как установил нормальные драйвера, звук стал регулироваться на много плавнее и без скачков.
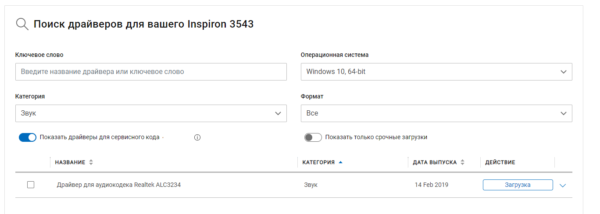
На скриншоте выше пример с сайта Dell, у других производителей может выглядеть по другому, но суть та же. Главное скачивайте именно с официального сайта. В комментах можете написать модель ноутбука или материнской платы, я попробую найти и скинуть ссылку на драйвера с офф сайта.
Делитесь статьёй в соц. сетях 😉
“Перекопал” много статей в интернете по этому вопросу. Помог один только способ. Что бы не блокировался экран в Windows 10 выполните эту инструкцию:
- Нажмите одновременно Win и R -> в появившуюся строку впишите taskschd.msc -> нажмите Enter
- В открывшемся окне справа нажмите “Создать задачу…”
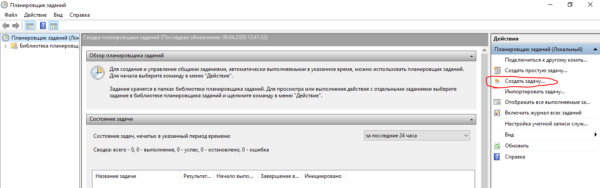
- Появится окно “Создание задачи”
Смотреть полностью
Windows: интересное (Windows Spotlight) – это классная функция, которая на экране блокировки компьютера подтягивает случайную красивую фотографию и пишет сведения о ней. Выглядит это всё как на фото ниже… Кроме того можно пользоваться на заблокированном компьютере календарём, видеть сведения о выходных и праздниках, так же периодически другую интересную информацию. Но самая главная “фишка” функции Windows Spotlight – это красивые фотографии.
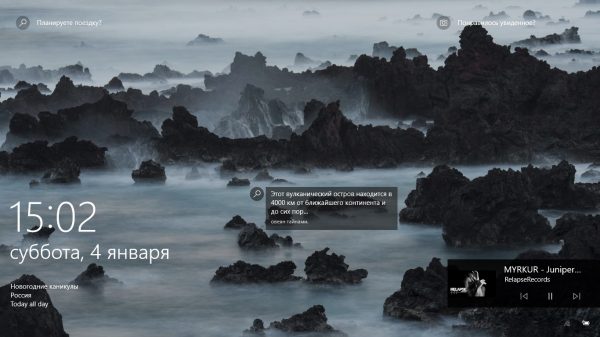
Я столкнулся с тем, что даже после переустановки Windows, эта функция не работала… Поиски в интернете дали результат. Выполнил 2 этапа манипуляций и всё заработало. К сожалению уже не могу сказать, помог только первый или только второй способ (этап), поэтому приведу оба в той последовательности, как делал и сам.
Исправляем не работающий Windows Spotlight (Windows: интересное)
Первый этап
Смотреть полностью