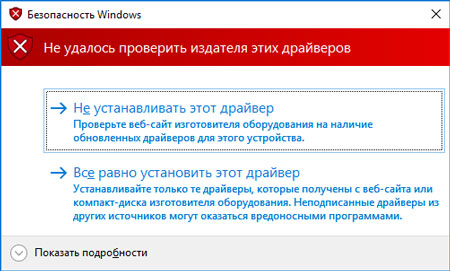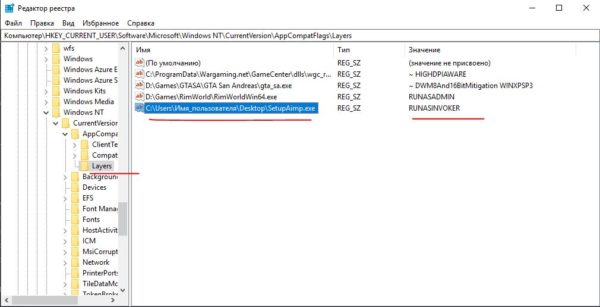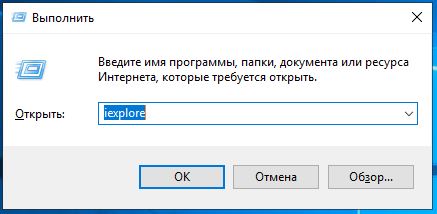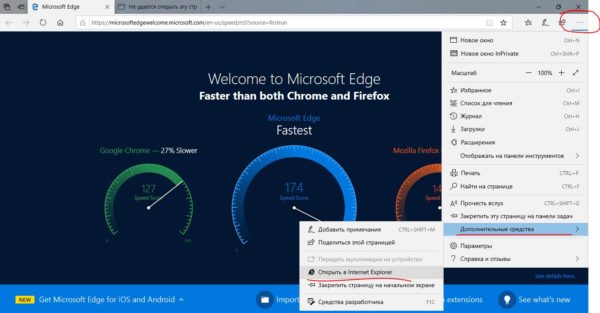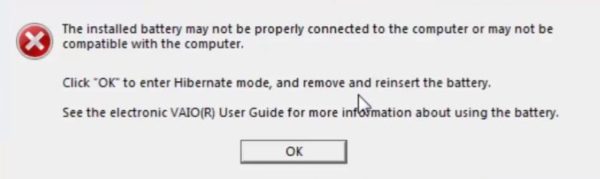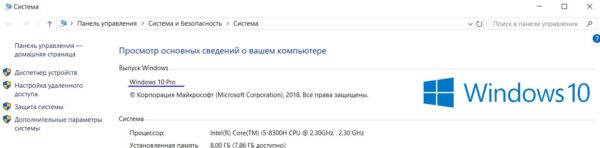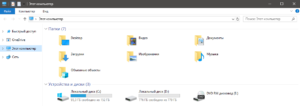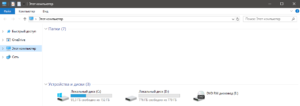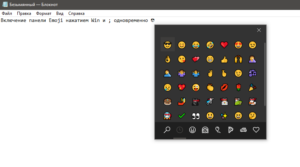Посты категории: Windows
Вас плохо слышно собеседнику во время общения через компьютер? Во время звукозаписи звук получается тихий? Не нашли настройки регулировки громкости / чувствительности микрофона или регулировка не работает? Есть несколько решений проблемы.
Настройка громкости микрофона в Windows 10
- Нажмите правой кнопкой на значок регулировки громкости возле часов и выберите “Открыть параметры звука”.

- В открывшемся окне в разделе “Выберите устройство ввода” убедитесь что выбрано устройство подключения микрофона. Затем слева нажмите на пункт “Панель управления звуком”.
Смотреть полностью
Есть драйвера, которые не имеют цифровой подписи. Устанавливая такое ПО Windows может блокировать его работу, так как будет считать не безопасным. В некоторых случаях драйвера без электронной подписи не устанавливаются вовсе.
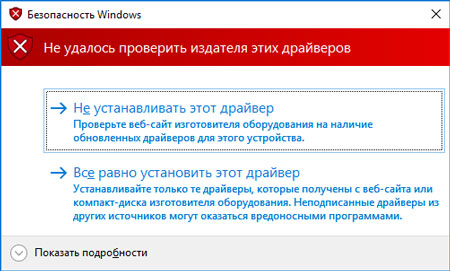
Отключаем проверку цифровых подписей драйверов в Windows:
- Запускаем Windows в “Безопасном режиме”.
- Запускаем CMD от имени администратора.
- Вводим в открывшуюся командную строку bcdedit.exe /set nointegritychecks on
- Перезагружаем комп в обычный режим.
Теперь драйвера без цифровых подписей будут без ограничений устанавливаться и работать.
Классическая ситуация, имеем компьютер на работе, в который входим как обычный пользователь без прав администратора. В такой ситуации нет возможности устанавливать и запускать сторонние программы без ввода логина и пароля администратора. А так хочется… Есть рабочее простое решение.
- Нажимаем Win и R одновременно -> В появившейся форме прописываем regedit -> Нажимаем “Ок”.
- Будет запрошен логин и пароль админа, но вводим свои пользовательские и редактор реестра должен открыться.
- В реестре переходим по такому пути: \HKEY_CURRENT_USER\Software\Microsoft\Windows NT\CurrentVersion\AppCompatFlags\Layers
- Затем в правой части окна нажимаем правой кнопкой мыши и выбираем Создать > Строковый параметр.
- В Имя сразу прописываем путь к той программе, которую хотим запустить. Например, хотим запустить установку Aimp, установочный файл называется SetupAimp.exe и находится на рабочем столе. Тогда пусть будет выглядеть примерно так C:\Users\Имя_пользователя\Desktop\SetupAimp.exe – это и будет имя созданного строкового параметра.
- В Значение прописываем RUNASINVOKER.
Получится примерно так, как на скриншоте ниже:
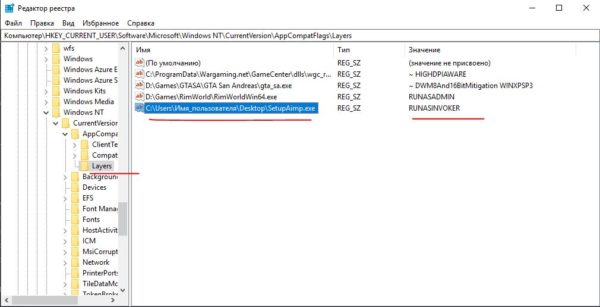
Теперь пробуем запускать программу, не должна запрашивать подтверждение админа.
Хоть Microsoft прекратила поддержку Internet Explorer в Windows 10, всё равно этот браузер не удаляли, он есть в любой десятке и его можно запустить.
Зачем он нужен? Раз Вы попали в эту статью, думаю есть причины в использовании старенького IE 🙂 Например, веб-интерфейсы некоторых видеорегистраторов или IP-камер работают с фреймворком ActiveX, который есть только в Internet Explorer… Вот так.
Не всегда IE получается быстро найти в Windows 10. Например в Пуске в списке программ его скорее всего не будет. В поиске прописав internet explorer тоже ничего нет.
Есть 2 рабочих способа, которые гарантированно запустят Internet Explorer в Windows 10:
Нажимаем Win и R одновременно -> В появившемся поле прописываем iexplorer -> Нажимаем “Ок” -> Internet Explorer запустился.
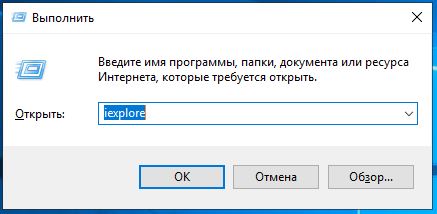
Второй способ, неудобный, но рабочий. Открываем стандартный браузер Edge в Windows 10 (в списке программ в пуске называется Microsoft Edge) -> В правом верхнем углу нажимаем на три точки -> В появившемся меню наводим на “Дополнительные средства” -> И в ещё одном появившемся меню выбираем “Открыть в Internet Explorer”.
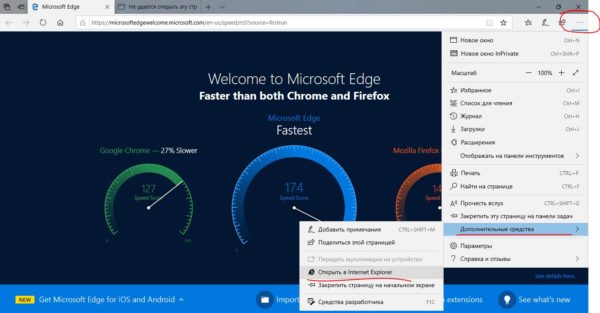
Если нужно часто открывать Internet Explorer в Windows 10 и хотите создать ярлык, то файл запуска браузер находится в этой папке: C:Program Filesinternet exploreriexplore.exe
Полное содержание ошибки: “The installed battery may not be properly connected to the computer or may not be compatible with the computer.”
Окошко с ошибкой выглядит вот так:
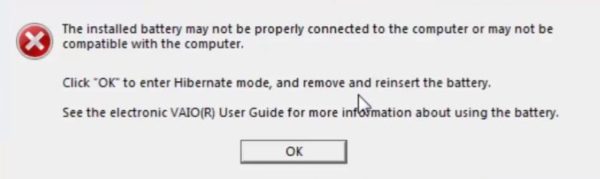
Исправляется легко, выполняем несколько простых операций:
- Нажимаем одновременно Win и R и вводим msconfig
- Переходим во вкладку “Автозапуск”
- Снимаем отметку с “ISB Utility”, но не перезагружаем комп
Затем ещё кое что:
- Заходим на диск С в папку Program Files(x86) -> Sony -> ISB Utility
- Находим файл ISBMgr и переименовываем его
- Всё закрываем и перезагружаем комп
Ошибки быть не должно теперь.
Лицензионный ключ для Windows 10 можно купить на Ebay очень дешево, цены варьируются в диапазоне от 2 до 10 долларов. Это считайте почти бесплатно.
Почему такие цены? Потому что эти ключи могут быть раздобытые не честным образом. Чаще это ключи от новых, но бракованных ноутбуков и компьютеров, которые попадают в руки тех самых продавцов на Ebay. Всегда помните, такой способ приобретения лицензии не является официальный и не гарантирует того, что ключ никогда не слетит.
На моём опыте проблем ещё не бывало, поэтому расскажу как правильно выбрать и купить лицензионный ключ для Windows 10 на Ebay.
- Сперва выясним какой редакции является Windows 10 установленная на компьютере. Для этого нажмите на “Мой компьютер” правой кнопкой мыши -> Клацните “Свойства” -> В открывшемся окне смотрим вверху на “Выпуск Windows”. В моем случае это “Windows 10 Pro” (тоже самое, что и Windows 10 Professional).
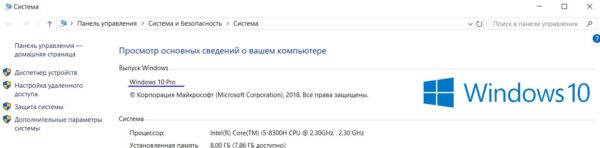
Смотреть полностью
Проблема в том, что при открытии окна элементы внутри него не отображаются. Или при наведении на элементы в окне они пропадают. Такой глюк наблюдается в Windows 10.
Пример “до”, нормальное отображение элементов:
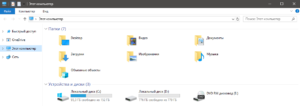
После наведения на папки они пропали, пример “после”:
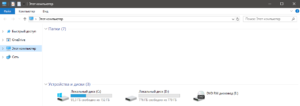
Что бы элементы окон в Windows 10 всегда нормально отображались, выполните несколько простых действий:
- Создадим новый профиль. Для этого зайдите в “Параметры” -> “Учетные записи” -> “Семья и другие пользователи” -> нажмите “Добавить пользователя для этого компьютера”.
- Выполните вход под новым пользователем, для этого нажмите правой кнопкой на иконку Windows в левом нижнем углу -> наведите на “Завершение работы или выход из системы” -> выберите “Выход”.
- Войдите под новой созданной учетной записью.
- Проверяйте пропала ли проблема с отображением элементов в окнах. По идее вернувшись в предыдущую учетную запись, проблемы тоже не должно быть.
- Если проблема осталась, то попробуйте сменить тему оформления Windows. Для этого зайдите в “Параметры” -> “Персонализация” -> “Темы”.
- Так же можно попробовать выполнить проверку целостности системных файлов Windows 10. Откройте CMD с правами администратора, введите в консоль sfc /scannow
Мне помог способ с созданием нового профиля. Если знаете другие способы решения проблемы с отображением элементов окон в Windows 10, то пишите в комментах 😉
 Многие пользователи графических планшетов Wacom на Windows 10 в последнее время сталкиваются с рядом проблем:
Многие пользователи графических планшетов Wacom на Windows 10 в последнее время сталкиваются с рядом проблем:
- Залипание пера при пользовании пипеткой и другими функциями;
- Не работает сила нажатия пера или работает не правильно;
- Раздражающий кружок при давлении в одну точку;
- Многие другие глюки с планшетом Wacom, которые можно перечислить очень длинным списком.
Все эти проблемы решаются выполнением простой инструкции:
- Открываем “Мой компьютер” и в адресную строку вставляем %appdata%, нажимаем Enter.
- Заходим в папки Adobe -> Adobe Photoshop CC 2018 (версия тут уже именно Вашего Фотошопа).
- Затем переходим в папку Adobe Photoshop CC 2018 Settings и создаём в ней через блокнот простой текстовый файл с названием PSUserConfig.txt
- В файл нужно вставить 2 строки текста и сохранить:
# Use WinTab
UseSystemStylus 0
- Перезагружаем комп, запускаем Photoshop, пробуем пользоваться графическим планшетом Wacom, глюков быть не должно.
Если знаете другие способы решения глюков планшета Ваком на Виндовс 10, то пишите в комментариях. Спасибо 😉
После обновления Windows 10 Fall Creators Update в Windows 10 появилась возможность включить некую панель Emoji и использовать их в любых текстовых редакторах: Word, Блокнот, PowerPoint и т.д. До обновления, так же можно было использовать Emoji, но без панели.
Рассмотрим 2 возможных варианта использования Эмодзи в Windows 10:
Панель Emoji в Windows
Первый вариант, ради которого мы тут собрались, это панель Эмодзи. Что бы её включить нужно нажать одновременно клавиши Win и ; (Win и точка с запятой). Возможно ещё Win и . (Win и точка).
При этом заметил, что панель не включается вне какого-нибудь редактора.
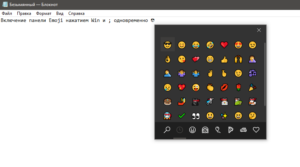
Emoji с сенсорной клавиатуры Windows
Смотреть полностью
В эру мессенджеров, электронной почты и других онлайн коммуникаций стала незаменимой возможность “сделать скриншот” в Windows. Иногда люди выбирают для этого сторонние программы, которые к тому же сохраняют скриншоты в специальных сервисах для онлайн доступа к ним. Не буду отрицать удобство этих программ, но в этой статье хочу рассмотреть варианты стандартных инструментов для скриншотов в Windows 10, без использования сторонних программ.
Ни в коем случае не утверждаю, что это лучшие способы из всех существующих для скриншотов. Но очень удобно, когда нет прав администратора для установки стороннего приложения или приходится часто работать на разных компьютерах.
Набросок экрана в Windows 10 и стандартная программа “Ножницы”
Смотреть полностью