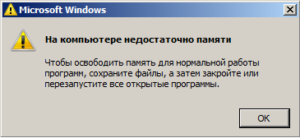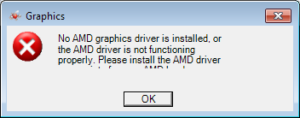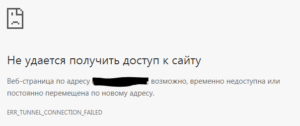Посты категории: Windows
Итак, Вы решили обновить операционную систему до Windows 10, но в итоге перестал работать CD/DVD привод. Значит постараемся восстановить его обнаружение…
Для начала будем использовать стандартное средство устранения неполадок в Windows. Для этого нажимаем Win и R одновременно и вводим control. Откроется “Панель управления”, в верхнем правом углу есть поиск, прописываем в поиске “Устранение неполадок”, и открываем. Затем в разделе “Оборудование и звук” открываем “Настройка устройств”, запускаем поиск неполадок. Если проблема будет найдена, то нажимайте “Применить это исправление”.
Если способ выше не помог, тогда придётся пробовать вручную исправлять ошибку. Для этого нажимаем Win и R одновременно, прописываем regedit. В открывшемся окне переходим по пути HKEY_LOCAL_MACHINE -> SYSTEM -> CurrentControlSet -> Control -> Class -> {4D36E965-E325-11CE-BFC1-08002BE10318}. В правой части окошка найдите две записи UpperFilters и LowerFilters, удалите их (Примечание: записей может не быть, значит переходим к следующему способу). Затем закройте все окна и перезагрузите компьютер.
Проблема осталась? Тогда попробуем подтянуть нормальные драйвера к дисководу. Нажимаем Win и R одновременно, прописываем devmgmt.msc. В открывшемся диспетчере устройств, находим наши дисководы, разворачиваем дерево, выбираем, затем клацаем правой кнопкой и нажимаем “Удалить”. Перезагружаем компьютер, драйвера должны автоматически переустановиться и привод заработать. Если снова нет, то переходим к следующему способу.
А следующий способ вообще изощренный. Создадим вручную в реестре раздел с записями для работы CD/DVD привода. Для этого нажимаем Win и R одновременно, прописываем regedit. Раскрываем раздел по адресу HKEY_LOCAL_MACHINE -> SYSTEM -> CurrentControlSet -> Services -> ATAPI. В разделе ATAPI создаем раздел Controller0. Затем создаем DWORD-значение и обзываем его EnumDevice1. Открываем эту запись и меняем значение “0” на “1”. Перезагружаем комп.
А в ином случае, обращайтесь к мастеру 🙂 Если знаете другие способы восстановления CD/DVD привода после обновления до Windows 10, пишите в комментариях. Так же задавайте вопросы, с удовольствием помогу. Делитесь статьёй в соц. сетях 😉
Предварительный просмотров файлов удобен, но так же он влияет на производительность маломощных компьютеров. Поэтому иногда требуется отключить эскизы файлов в Windows. Для этого заходим в “Панель управления” -> “Параметры папок” -> Во вкладке “Вид” ищем раздел “Файлы и папки” -> Ставим отметку на “Всегда отображать значки, а не эскизы”. Таким образом полностью выключили отображения миниатюр видео и фото файлов.
Но если эскизы не отображаются, а Вы хотите их видеть, то соответственно снимайте отметку о которой написано выше. Так же заходим в свойства моего компьютера, нажимаем “Дополнительные параметры системы” -> Во вкладке “Дополнительно” в разделе “Быстродействие” нажимаем “Параметры…” -> Ищем “Вывод эскизов вместо значков” и ставим отметку.
Есть так же другие варианты включения эскизов, через реестр. По сути это альтернативные способы и особого смысла не вижу рассказывать. Так же не забывайте, что Windows поддерживает превью не всех мультимедийных форматов.
Что бы Вы не столкнулись с ситуацией, когда новенький SSD диск спустя пару месяцев перестанет работать, проделайте следующие манипуляции на компьютере:
Включаем TRIM для сохранения быстродействия SSD: Нажмите Win и R одновременно -> Введите cmd -> В открывшейся консоли введите команду fsutil behavior query disabledeletenotify. Если получите ответ DisableDeleteNotify = 0, то делать ничего не нужно. Если ответ будет DisableDeleteNotify = 1, то введите fsutil behavior query|set DisableDeleteNotify = 0 (при этом CMD должна быть открыта от имени администратора).
Отключаем автоматическую дефрагментацию. Нажмите Win и R одновременно -> Введите dfrgui -> В открывшемся окне отключите оптимизацию для разделов относящихся к Вашему SSD диску (обычно это должен быть один раздел, не желательно SSD делить на тома).
Отключаем индексацию на SSD. В моём компьютере выберите раздел относящийся к SSD накопителю -> Клацните на него правой кнопкой и нажмите “Свойства” -> Во вкладке “Общее” внизу снимите отметку “Разрешить индексировать содержимое файлов на этом диске в дополнение к свойствам файла” -> Затем “Применить” и “Ок”.
Включаем кэширование. Нажмите Win и R одновременно -> Введите devmgmt.msc -> Затем “Дисковые устройства” -> Выберите Ваш SSD, клацните правой кнопкой и нажмите “Свойства” -> Во вкладке “Политика” поставьте отметку на “Разрешить кэширование записей для этого устройства”.
Отключаем файл подкачки и файл гибернации. Если используете только SSD, то лучше бы всё же отключить оба файла. Если же есть HDD диск, то обязательно перенесите их туда. О файле подкачки писал уже тут, то есть просто выберите раздел относящийся к HDD или выключите его выбрав “Без файла подкачки”. Что бы отключить файл гибернации откройте CMD от имени администратора и введите powercfg -h off.
Смотреть полностью
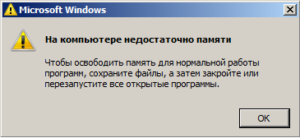 В моём случае данная ошибка начала часто появляться, когда открываю много вкладок в Google Chrome. Так же во время игры или запуска других программ. При этом всё может дальше нормально продолжать работать, а может просто напросто зависнуть.
В моём случае данная ошибка начала часто появляться, когда открываю много вкладок в Google Chrome. Так же во время игры или запуска других программ. При этом всё может дальше нормально продолжать работать, а может просто напросто зависнуть.
Ошибка означает, что памяти не хватает не на жестком диске, а именно оперативной памяти. Поэтому, если у Вас 1ГБ или 2ГБ оперативки на компьютере, то скорее всего обречены на данную ошибку 🙂 Хотя всё равно попробуем устранить. Но в моём случае 4ГБ оперативки, и ошибка никогда не появлялась, а тут вдруг откуда то появилась.
В любом случае, когда для Windows не достаточно оперативки, система начинает потреблять ресурсы жесткого диска. Поэтому после ошибки, всё же убедитесь, что на жестком диске остаётся не менее 5ГБ свободного места. Если это не так, и системный диск под завязку забит, то далее расскажу что делать.
Итак по пунктам:
- Если мало оперативки, нужно добавить или заменить на больший объём.
- Почистить жесткие диски от мусора. Это можно сделать вручную, а так же воспользоваться программой Ccleaner.
- Настроить файл подкачки. Нажимаем правой кнопкой на “Мой компьютер”, выбираем “Свойства”, затем клацаем “Дополнительные параметры системы” слева, во вкладке “Дополнительно” в разделе “Быстродействие” нажмите “Параметры”, откройте вкладку “Дополнительно”, в разделе “Виртуальная память” нажмите “Изменить”.
В открывшемся окне выбираем диск для файла подкачки, выбираем “Размер по выбору систему” (можете конечно и свой размер задать), затем нажимаем “Задать” и “Ок”.
- Если после вышеперечисленных шагов ошибка всё равно появляется, то рекомендую открыть “Диспетчер задач” (CTRL + SHIFT + ESC) и промониторить программы, которые сжирают оперативку. Затем удалить их.
- Ещё, как вариант можно попробовать удалить ненужные расширения в Google Chrome, так как при запущенном браузере расширения так же потребляют оперативную память.
Все эти шаги помогли избавится от ошибки “На компьютере не достаточно памяти”. Если знаете ещё способы, пишите в комментариях. Так же делитесь статьёй в соц. сетях, спасибо.
Итак, понадобилось запустить msconfig для каких либо определённых целей. Но появилась ошибка “Windows не удалось найти msconfig. Проверьте, что имя было введено правильно, и повторите попытку. Чтобы выполнить поиск файла, нажмите кнопку Пуск, а затем выберите команду Найти”.
- Первое, что необходимо сделать – проверить компьютер на наличие вирусов и избавится от них.
- Затем убедимся, что файлик запуска этой утилиты на месте. Заходим сюда WindowsSystem32msconfig.exe
Если он отсутствует, то вставляем флешку с установочной виндой или диск, нажимаем Win и R одновременно. Затем введите:
expand <буква_диска:>i386MSCONFIG.EX_ systemroot%PCHealthHelpCtrBinariesmsconfig.exe
- Если не помогло, то проверим реестр. Нажимаем Win и R одновременно, вводим regedit. Заходим сюда [HKEY_LOCAL_MACHINESOFTWAREMicrosoftWindowsCurrentVersionApp PathsMSCONFIG.EXE] и проверяем значение по умолчанию C:WINDOWSPCHealthHelpCtrBinariesMSConfig.exe
Затем заходим сюда [HKEY_LOCAL_MACHINESOFTWAREMicrosoftWindowsCurrentVersionApp PathsHELPCTR.EXE] и проверяем значение по умолчанию C:WINDOWSPCHealthHelpCtrBinariesHelpCtr.exe
- Ещё одним из вариантов может быть остановленная служба. Заходим в “Панель управления” -> “Администрирование” -> “Службы”. Ищем службу “Справка и поддержка” и если остановлена, нажимаем “Запустить службу”.
- Как вариант можно попытаться запустить восстановление системных файлов. Для этого должна быть флешка или диск с установочной виндой. Нажимаем Win и R одновременно, вводим sfc /scannow, нажимаем “Ок”. Затем запустится процедура проверки. Если обнаружится, что системные файлы были повреждены, удалены или изменены, то будет запрошена установочная винда и запуск восстановления.
Если остались вопросы пишите в комментах 😉
Последние 2 дня в сети интенсивно распространяется вирус Wana Decrypt0r 2.0. Так же в сети предлагают некоторые эффективные варианты борьбы против данного вируса, которые подходят для Windows 7, 8/8.1, 10.
- На официально сайте Майкрософт скачайте патч безопасности для Вашей версии Windows Microsoft Security Bulletin MS17-010 – Critical и установите его.
- Отсоедините кабель интернета от компьютера и отключитесь от Wi-Fi сети.
- Через поиск программ найдите CMD и запустите от имени администратора.
- Вписываем эту команду в консоль: netsh advfirewall firewall add rule dir=in action=block protocol=tcp localport=445 name=”Block_TCP-445″ и нажимаем Enter.
- Перезагружаем Windows в безопасный режим… При повторном запуске компьютера жмём F8.
- Клацаем по ярлыку программы-вируса, смотрим расположение папки, заходим туда где она лежит, удаляем её.
- Перезагружаем компьютер в обычный режим, включаем интернет и устанавливаем патч, который скачали в пункте 1.
Что бы восстановить зашифрованные файлы, следует воспользоваться дескриптором для .wncry.
Появилось окно с критической ошибкой Меню “Пуск” и приложение Кортана не работают… Несколько способов устранения данной проблемы:
- Нажимаем Win и R -> Прописываем msconfig -> В открывшемся окне выбираем вкладку “Общие” -> Вариант запуска выбираем “Обычный” -> Перезагружаем компьютер, ошибка не должна больше появляться. Если не помогло, пробуем второй способ.
- Так же причиной может быть установка антивируса, чаще всего из-за Аваста. Удаляем антивирус, перезагружаем компьютер. Если тоже не помогло, пробуем следующий способ.
- Заходим в “Параметры” -> “Обновление и безопасность” -> “Восстановление” и запускаем процесс восстановления. Предварительно рекомендую сохранить важные файлы на флешку или облако.
Знаете другие способы устранения данной проблемы? Пиши в комментариях.
При обновлении или установке драйвера для видеокарты AMD получаем ошибку:
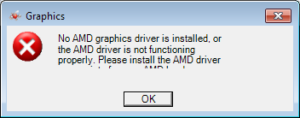
Проблема распространена в основном на ноутбуках HP, но может возникать и на других производителях, а так же на ПК.
Есть проверенный вариант устранения данной ошибки.
Удалить графический драйвер в режиме безопасности
- Запускаем Windows в режиме безопасности (в основном во время загрузки достаточно нажать F8, после чего выбрать в списке “Безопасный режим”)
- Заходим в Диспетчер устройств (нажимаем правой кнопкой мыши на “Мой компьютер”, выбираем “Управление”, в открывшемся окне слева выбираем “Диспетчер устройств”)
- Выбираем устройство “AMD Radeon…” (будет указана модель Вашей видеокарты), нажимаем правой кнопкой и выбираем “Свойство”, в открывшемся окне выбираем вкладку “Драйвер” в которой нажимаем кнопку “Удалить”
- Затем появится маленькое окошко подтверждения удаления драйвера, в нём нужно поставить отметку “Удалить программы драйверов для этого устройства”
- Закрываем окна, перезагружаем компьютер. Если на компьютере стоит Windows 10, то драйвера установятся автоматически (в течении часа). Если другая Windows, то зайдите на сайт производителя ноутбука или видеокарты (в случае если стационарный ПК) и скачайте актуальные драйвера.
Примечание: Ни в коем случае не качайте драйвера со сторонних сайтов!
Возникла ошибка ERR_TUNNEL_CONNECTION_FAILED в браузере Google Chrome с текстом “Не удается получить доступ к сайту”.
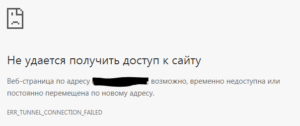
Коротко расскажу несколько способов устранения данной ошибки.
Изменить настройки прокси сервера
- Заходим в настройки Google Chrome
- Нажимаем внизу “Показать дополнительные настройки”
- Ищем кнопку “Изменить настройки прокси-сервера…”
- Откроется окно, в котором нужно выбрать вкладку “Подключения” и нажать на кнопку “Настройка сети”
Смотреть полностью
Суть проблемы такова: на ноутбуке Asus f553s изначально стояла Windows 10. После успешной переустановки с флешки на Windows 7 перестали работать все USB порты.
Что бы USB порты снова заработали, делаем всё по инструкции:
- Вставляем флешку;
- Заходим в биос, находим Boot CSM и включаем его (Enable);
- Там же в биосе находим Hard Drive BBS Priorities и ставим на первое место флешку, с которой мы будем дальше работать;
- Ещё надо в Boot Option #1 выбрать тоже нашу флешку;
- Затем нам надо сделать LiveUSB флешку, для этого скачиваем AntiSMSusb.exe и образ AntiSMS;
- Оба скачанных файла помещаем в одну папку на компьютере. Убеждаемся, что флешка ещё вставлена 🙂 Запускаем AntiSMSusb.exe;
- Далее нам понадобится Win7USB3, который надо закинуть в папку автозагрузки загрузочной флешки LiveUSB.
- Запускаем нашу Лайв флешку и устанавливаем Win7USB3, перезагружаем компьютер, проверяем USB порты.
Проверено на ноутбуке Asus f553s, но данный способ подойдёт к многим другим ноутбукам. Если есть вопросы, пишите в комментариях.