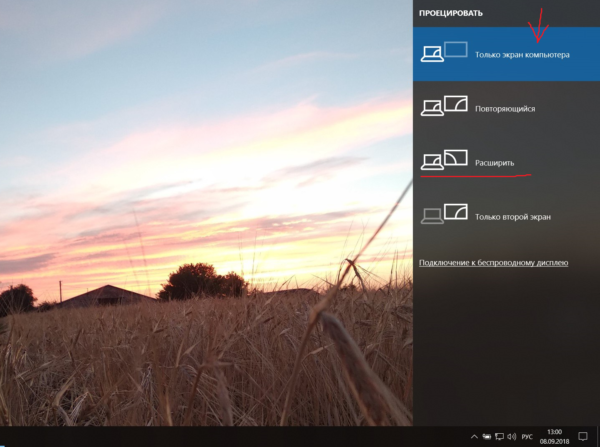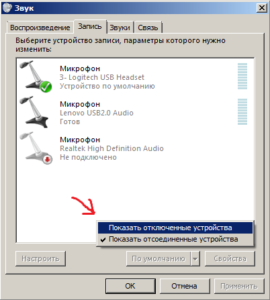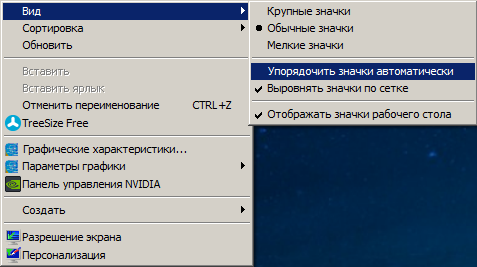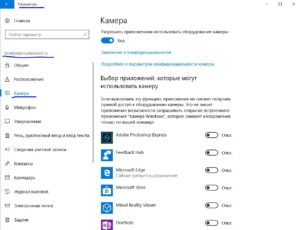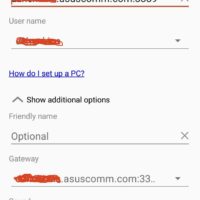Посты категории: Windows
Симптомы: На панели задач видите, что есть открытые окна и они не разворачиваются. Или, например, открываете “Мой компьютер”, а он появляется только значком на панели задач и тоже не разворачивается.
Решение: Возможно вы недавно использовали второй монитор в режиме “Расширить”. Нажмите одновременно клавиши Win и P, выберите режим “Только экран компьютера”. Должно всё вернутся на свои места и вы увидите наконец-то открытые окна.
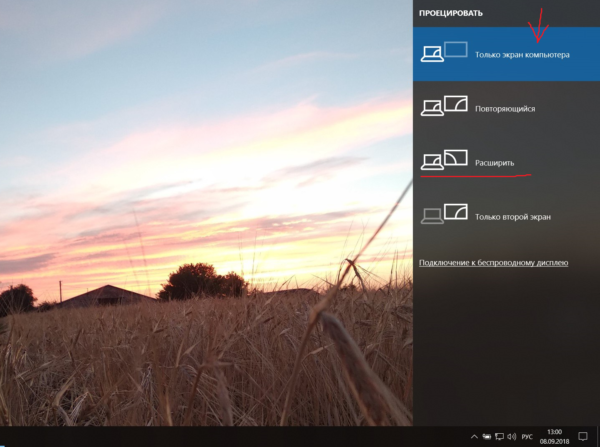
Если первый способ не помог, то есть второй вариант решения проблемы. Возможно Вы не подключали второй монитор и уже установлен режим одного монитора. Тогда выполняем следующие шаги:
- Через поиск находим CMD и запускаем от имени администратора.
- Вводим Dism /Online /Cleanup-Image /CheckHealth и нажимаем Enter.
- Вводим Dism /Online /Cleanup-Image /RestoreHealth и нажимаем Enter.
- И вводим последнюю команду sfc /scannow, нажимаем Enter.
Надеюсь один из способов помог Вам. Пишите комменты и делитесь статьёй в соц. сетях 😉
Итак, вам потребовался захват аудио будь то из игры или видео, но программа не записывает звук. Вся причина в стерео микшере. Он отключен или с ним какие-то проблемы. Попробуем заставить стерео микшер работать!
Первый способ очень прост, мы просто включим стерео микшер:
- Нажимаем правой кнопкой мыши на значок громкости и нажимаем на пункт “Записывающие устройства”.
- Откроется окно “Звук” с открытой вкладкой “Запись”, и там нет нужного нам устройства “Стерео микшер”.
- Теперь нажимаем правой кнопкой мыши в пустую область этого окна и поставьте отметку на “Показать отключенные устройства”. На всякий случай и “Показать отсоединённые устройства”. Теперь увидим желаемое устройства, просто нажмите на него правой кнопкой и выберите “Включить”.
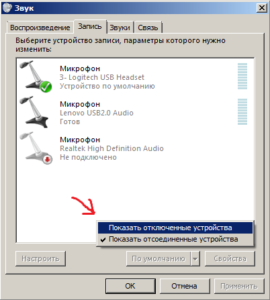

Но что делать, если в отключенных устройствах стерео микшера нет? Тогда попробуем второй способ: установка необходимых драйверов.
- Для Realtek можно скачать отсюда (обязательно скачивайте именно под вашу версию и разрядность Windows).
- Для SigmaTel качаем тут.
- Для аудио устройствами Nvidia проблем не наблюдалось, но на всякий случай легко гуглится “NVIDIA Virtual Audio Device”, главное с официального сайта качайте.
- Если Creative, то устройство попросту может называться “What U Hear”, а в звуковухе SoundMax стерео микшер называется “Stereomix”.
Переустановка драйверов не помогает?
Тогда можно воспользоваться виртуальной звуковой картой Virtual Audio Cable, легко гуглится тоже. Установив эту программу, появится виртуальный стерео микшер, делаете его по умолчанию и пользуйтесь 😉
Пишите комменты, делитесь статьёй в соц. сетях. Спасибо!
Пара простых способов заставить ярлыки на Рабочем столе снова перемещаться:
- В пустом месте Рабочего стола нажимаем правой кнопкой мыши, наводим курсор на “Вид” -> убираем отметки с “Упорядочить значки автоматически” и “Выровнять значки по сетке”.
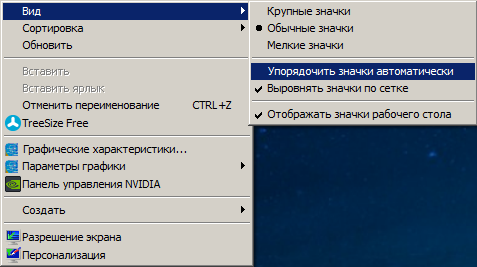
- Если не помогло, то нажимаем Win и R одновременно, пишем туда CMD и нажимаем Enter. В открывшемся окне пишем msiexec /unregister и нажимаем Enter -> перезагружаем комп -> снова открываем CMD, пишем теперь msiexec /regserver и нажимаем Enter -> проверяем возможность перетаскивать значки на Рабочем столе.
В ином случае, скорее всего, на Вашем компьютеры злые вирусы, которые нарушают его работу… Нужно воспользоваться антивирусом.
Пишите комменты, делитесь статьёй в соц. сетях 😉
Наш сегодняшний пациент ноутбук Asus x541n, который изначально не принимает установку Windows 7, только Windows 10. Но по каким-то причинам нужно установить более старый вариант. Так вот в моём случае, человек попросил установить на его новенький ноутбук старенькую Windows 7. Ниже описанные способы будут полезны не только для Asus x541n, но и для любых других новых ноутбуков, на которые нужно установить Windows 7 или более старые версии.
 Для начала нужно правильно записать Windows 7 на флешку. В нашем случае это лучше сделать с помощью программы “Asus EZ Installer”, качнуть её можно тут. В других случаях можно воспользоваться программой “Rufus” (легко гуглится, первая ссылка на официальный сайт). Ниже коротко описываю как правильно настроить Rufus:
Для начала нужно правильно записать Windows 7 на флешку. В нашем случае это лучше сделать с помощью программы “Asus EZ Installer”, качнуть её можно тут. В других случаях можно воспользоваться программой “Rufus” (легко гуглится, первая ссылка на официальный сайт). Ниже коротко описываю как правильно настроить Rufus:
- Выбираем флешку, на которую будем записывать Windows 7. Она должна быть не меньше 4 ГБ объёмом.
- Выбираем обязательно пункт “MBR для компьютеров с BIOS или UEFI”.
- Файловую систему выбираем NTFS. Это не столь обязательный пункт, но в таком варианте всё записывается и потом устанавливается как надо.
- Нажимаем на значок под пунктом “4” на скрине, выбираем образ Windows 7. Так же поставьте отметки как на скриншоте.
- Ещё раз проверяем, всё ли правильно выставили и выбрали. Нажимаем “Старт”.
Теперь, когда винда записана, нам необходимо выполнить ряд манипуляций в BIOS (после настроек, указанных ниже, текущий Windows запускаться перестанет):
- При включении ноута нажимайте F2 (или DEL), попадёте в BIOS.
- В BIOS переключаемся во вкладку BOOT (она кстати может называться Boot Options) и ищем раздел с похожим названием на “UEFI/BIOS Boot Mode” (или “Boot List Option”, или просто “Boot Mode”), в котором выберите “Legacy”.
- Затем там же во вкладке BOOT (или во кладке Security, или System) найдите пункт с похожим названием “Secure Boot Control” и выберите “Disabled”.
Выше были базовые пункты, которые есть в любом BIOS, теперь нам нужно ещё проверить другие варианты настроек. Сразу скажу, что их может не быть и это не страшно.
- Во вкладке BOOT ищем пункт “CSM Support” и выберите “Enabled”.
- Всё там же ищем пункт “Fast Boot”, в котором нужно выбрать “Disabled”.
- Бывает ещё попадаются пункты с похожим названием “Type OS” или “Support OS”, в которых можно выбрать прям поддержку Windows 7 и других версий.
Хочу обратить внимание, что в некоторых BIOS вкладки с выше перечисленными опциями могут называться “Boot Feature” или “Advansed”. Но если какую-то опцию не можете найти в указанной мной вкладке, то не бойтесь просто переключится на другие и там поискать. Часто на ноутах разных производителей разные BIOS по своей структуре.
Пишите комменты, делитесь статьёй в соц. сетях! Спасибо 😉
Проблема распространена в основном на ноутбуках ASUS… После обновления Windows перестаёт работать клавиатура. При этом в BIOS, до загрузки Windows, клавиатура работает.
Выполнив инструкцию ниже в 99% случаев клавиатура заработает:
- Заходим в папку C:WindowsSystem32 и ищем файл devmgmt.msc, нажимаем на него правой кнопкой мыши, и выбираем Запуск от имени администратора.
- Откроется “Диспетчер устройств”, нужно найти раздел “Клавиатура” и в нём удалить устройство. Для этого нажмите правой кнопкой мыши по устройству и выберите “Удалить”.
- Нажмите на раздел “Клавиатура”, затем вверху клацните на “Действие” и выберите “Обновить конфигурацию оборудования”, устройство снова появится.
- Нажмите правой кнопкой на появившееся устройство и выберите “Свойства”.
- В открывшемся окне перейдите во вкладку “Драйвер” и нажмите на “Обновить драйвер”.
- Нажмите “Выполнить поиск драйвера на этом устройстве”, затем “Выбрать драйвер из списка доступных драйверов на компьютере” и выберите “HID Keyboard Device”. Жмём кнопку “Далее”.
- Перезагружаем комп, клавиатура должна заработать.
Есть ещё один способ, если первый не помог…
- Заходим в папку C:WindowsSystem32 и ищем файл ctfmon.exe, нажимаем на него правой кнопкой мыши, и выбираем Запуск от имени администратора.
- Заходим в папку C:Window и ищем файл regedit.exe, нажимаем на него правой кнопкой мыши, и выбираем Запуск от имени администратора.
- Переходим по пути HKEY_LOCAL_MACHINESOFTWAREMicrosoftWindowsCurrentVersionRun
- Нажимаем в правом окошке в пустое место правой кнопкой и выбираем “Создать”, выбираем “Строковый параметр”, имя пишем ctfmon (возможно при помощи экранной клавиатуры), значение C:WindowsSystem32ctfmon.exe
- Перезагружаем комп.
Если знаете другие способы восстановить работу клавиатуры на ноутбуке после обновления Windows, пишите в комментах. Так же задавайте вопросы по теме и делитесь статьёй в соц. сетях. Спасибо 😉
 Простая инструкция как убрать при запуске компьютера “Не удалось настроить обновления Windows Идет отмена изменений Не выключайте компьютер.”, что бы он наконец-то включился:
Простая инструкция как убрать при запуске компьютера “Не удалось настроить обновления Windows Идет отмена изменений Не выключайте компьютер.”, что бы он наконец-то включился:
- Запускаем “Безопасный режим”… Для этого, обычно, при запуске жмём “F8”, появятся варианты загрузки, выбираем просто “Безопасный режим”.
- В “Безопасном режиме” запускаем командную строку CMD… Её можно найти через поиск написав cmd или нажать Win и R одновременно, там прописать cmd.exe и нажать Enter.
- В командной строке напишите сначала sc stop wuauserv и нажмите Enter, затем напишите sc config wuauserv start= disabled (как видите, так и пишите, с пробелом после =) и жмите Enter.
- Не выходите из безопасного режима. Зайдите в папку С:/Windows/SoftwareDistribution/Download/ и удалите из неё всё.
- Если на диске “C” осталось мало памяти, то удалите ненужное. Например смело можно почистить папку С:/Windows/Temp/. А так же читайте эту статью, как почистить диск “C”.
После этих манипуляций перезагрузите компьютер. Должен нормально включится… Если остались вопросы, пишите в комментах. Делитесь статьёй с друзьями в соц. сетях 😉 Спасибо.
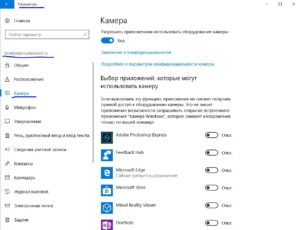 Если вдруг, при запуске Скайпа или других приложений, использующих веб камеру, появляется ошибка “Веб камера занята другим приложением” в Windows 10, то выполняем простую инструкцию:
Если вдруг, при запуске Скайпа или других приложений, использующих веб камеру, появляется ошибка “Веб камера занята другим приложением” в Windows 10, то выполняем простую инструкцию:
- Заходим в “Параметры”.
- Переходим в раздел “Конфиденциальность”.
- Выбираем раздел “Камера”.
- В пункте “Разрешить приложениям использовать оборудование камеры” переведите ползунок в положение “Вкл”.
- Ниже в этом же окне можно включить или выключить разрешение на использование камеры конкретными приложениями. Просто проверьте, что бы для необходимой программы стояло “Вкл”.
На этом всё, ошибки больше не должно быть 😉 Делитесь статьёй в соц. сетях! Спасибо.

Сетевые условия:
- Есть смартфон на Android c 3G
- Есть ноутбук подключенный к WiFi
- Провайдер выдаёт динамический IP
Как видим данные условия не располагают просто так подключатся к удалённому рабочему столу используя 3G или другой интернет на смартфоне не находясь внутри локальной сети своего домашнего WiFi. Поэтому следует немного заморочится, почитать “эти ваши интернеты”, попробовать разобраться и всё получится.
Инструкция по подключению к удалённому рабочему столу с Android при условиях перечисленных выше:
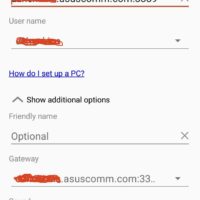
- Делаем проброс портов в роутере 3377 – 3389:
- Заходим в пункт меню “Виртуальный сервер” в разделе WAN (в зависимости от роутера могут быть разные названия, но суть та же).
- Выбираем TCP+UDP, прописываем внутренний локальный IP компьютера и порт 3389, сохраняем.
- Затем выбираем TCP, прописываем внутренний локальный IP компьютера и порт 3377, сохраняем.
- Находим раздел DDNS и настраиваем одну из служб, в моём случае это бесплатная служба от ASUS. Должен получится домен в виде name.imyaslyzhbuddns.com (в случае от Асус: name.asuscomm.com).
- Выключаем Брандмауэр и другие файрволы
- Нажимаем правой кнопкой на “Мой компьютер”, нажимаем “Свойства” -> “Дополнительные параметры системы” -> во вкладке “Удалённый доступ” ставим отметку “Разрешить подключения удалённого помощника к этому компьютеру”
- Устанавливаем Microsoft Remote Desktop на смартфон
- Запускаем установленный RD Client на смартфоне, нажимаем плюсик, выбираем “Desktop”.
- В поле “PC name” пишем name.asuscomm.com:3389 (у Вас будет свой другой домен, в зависимости от выбранной службы).
- В “User name” выбираем “Add user account” и пишем логин и пароль Вашей локальной учетной записи Windows, которая должна быть обязательно.
- Нажимаем “Show additional options” и в поле “Gateway” выбираем “Add gateway”, затем пишем в “Server name” name.asuscomm.com:3377 и нажимаем “Save”.
- Подключаемся к удалённому рабочему столу с любого 3G/4G или другого интернета на смартфоне.
В моём случае заработало… Сразу скажу, что просто так на Windows 10 Home работать не будет, так как не поддерживает… Но погуглив можно найти инфу как это испрвить. Вопросы в комменты!
Наверняка Вы уже переклацали всё что можно в настройках и так и не удалось вернуть языковую панель на место. Есть рабочее решение, которое в 90% случаев восстанавливает языковую панель обратно.
Итак, быстрый и простой способ: открываем блокнот, копируем и вставляем туда этот код:
Windows Registry Editor Version 5.00
[HKEY_CURRENT_USERSoftwareMicrosoftWindowsCurrentVersionRun]
"CTFMON.EXE"="C:\WINDOWS\system32\ctfmon.exe
Сохраняем файл с расширение .reg и запускаем файл, соглашаемся с внесёнными изменениями в реестр. Перезагружаем компьютер, языковая панель должна оказаться на месте.
Всё же, если данный способ не сработал, то выполним всё вручную:
Смотреть полностью
Во время обновления Windows пропало электричество, случайно выключили компьютер или ноутбук, произошел любой другой сбой и, теперь компьютер долго загружается, появляются на экране ошибки, точек восстановления нет. При повторном запуске обновления показывает выполнение 0% и ничего не происходит. Если всё это постигло Вас, то есть решение проблемы… Но в любом случае компьютер хоть и долго загружаясь Windows должен включится.
- Нажимаем Win и R одновременно
- Вводим systemreset и нажимаем “Ок”
- Появится окно с двумя пунктами “Сохранить мои файлы” и “Удалить все”. Выбрав первый пункт, система восстановится до начального состояния, сохранит медиафайлы, но удалит все программы. Выбрав второй пункт, система восстановится до первоначального состояния.
- Нажимаем на подходящий пункт, затем нажимаем кнопку “Сброс”.
Если же Windows не загружается вообще, то нужно или восстанавливать или переустанавливать с загрузочного носителя (флешка, диск).