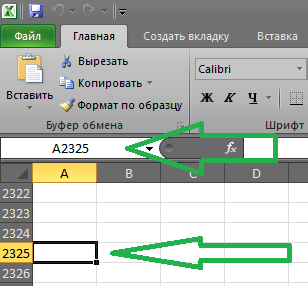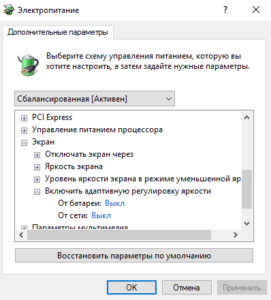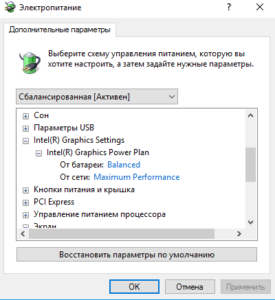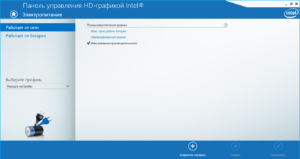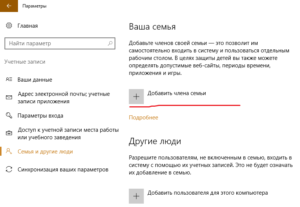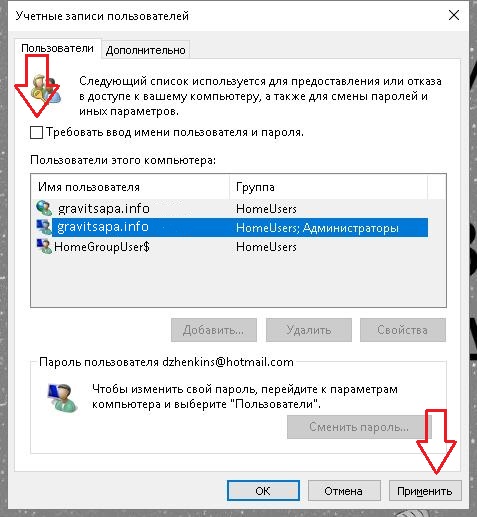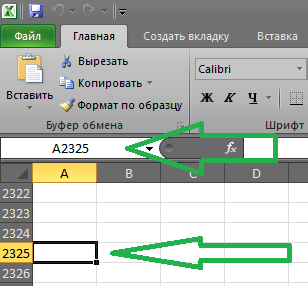Посты категории: Windows
Итак, очередная неудобная функция на Windows 10, вернее связана не совсем с самой Виндовс, а с графическим драйвером. Суть проблемы в том, что когда на экране что то с тёмным фоном – яркость уменьшается, при переходе на что либо с светлым фоном – яркость увеличивается. Это очень заметно и “бьёт” по глазам.
В моём случае удалось решить это следующим образом: (обращаю внимание, что графический драйвер исключительно последней версии)
Выключение адаптивной регулировки яркости
- Нажимаем правой кнопкой мыши на значок батарейки возле часов
- Клацаем на “Электропитание”
- Напротив выбранного режима нажимаем “Настройка схемы электропитания”
- Затем “Изменить дополнительные параметры электропитания”
- Ищем раздел “Экран”, а в нём “Включить адаптивную регулировку яркости” и тут оба варианта должны быть “Выкл”
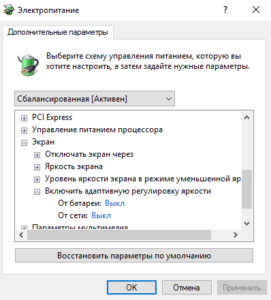
- В этом же окне ищем раздел “Intel(R) Graphics Settings” и выставляем как на скриншоте ниже:
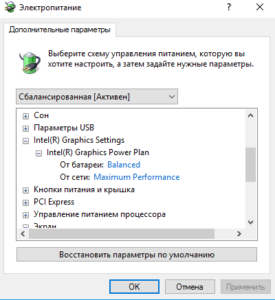
Настройки графики Intel
- Нажимаем правой кнопкой на рабочий стол
- Затем выбираем “Графические характеристики”
- Попадаем в панель управления Intel Graphics и выбираем “Электропитание”
- Выбираем “Максимальная производительность” и не забываем Сохранить и Применить.
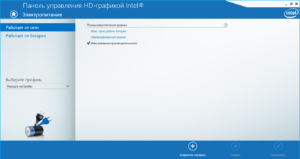
Обязательно перезагружаем ноутбук. После данных настроек яркость самопроизвольно меняться не должна.
Если возникли вопросы, пишите в комментариях.
Всё просто. Берём ярлык интересующей программы, и размещаем на панели задач.

На скриншоте видим, что например “Калькулятор” на панели задач расположен вторым. Значит запустить его можно нажав Win и 2 одновременно.
Ответ прост: чистить реестр Windows нет необходимости. Ни одна программа специализирующаяся на чистке реестра не может наверняка знать, что в реестре можно удалить, а что нельзя. Часто после использования “чистилок” реестра негативные последствия проявляются спустя некоторое время, месяц, два или больше. То, что после чистки реестра компьютер станет гораздо производительнее работать – иллюзия.
Но, есть такое понятие – дефрагментация реестра. И хоть данная процедура так же не является полностью безопасной, она имеет результат в повышении производительности Windows. Поэтому, если Вас заботит идеальное быстродействие – делайте лучше раз в 2-6 месяцев дефрагментацию реестра.
Столкнулся с проблемой, когда процесс Svchost.exe сильно грузил систему.
Выход из данной ситуации нашел такой:
1. В биосе могут быть настройки разгона процессора. К сожалению не могу сказать где именно находятся эти настройки в BIOS, так как у разных производителей материнских плат разный BIOS. Если таковы обнаружили у себя, то отключайте всё, переводите все эти настройки в режим DISABLE.
2. Нехватка мощности блока питания. Тут всё просто, необходимо ставить мощнее блок питания.
Если Вы знакомы с другими способами устранения ошибки kernel-power, пишите в комментариях.
Хотел найти информацию по этому процессу в интернете, в итоге везде много текста, а суть то простая… В общем попытаюсь изложить коротко и понятно:
- Создаём учетную запись для ребёнка. Нажимаем Win+I, затем переходим в «Учетные записи» -> «Семья и другие пользователи» -> «Добавить члена семьи».
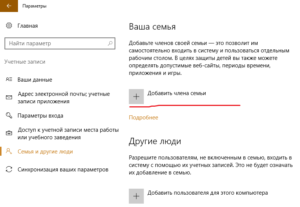
-
Нажимаем «Добавить учетную запись ребенка» и указываем e-mail ребёнка или нажимаем “У пользователя, которого я хочу добавить, нет адреса электронной почты” – в таком случае на следующем шаге система предложит создать её.
- На каждом следующем шаге заполняем предложенные поля, в итоге должны дойти до “Готово! Пользователь такой-то был добавлен в Вашу семью…”
-
Теперь ребёнок заходит под данной учеткой, а Вы всю информацию о действиях можете просматривать на https://account.microsoft.com/family залогинившись под данными учетки ребёнкааа.
Всё просто.
- Нажимаем кнопки Win и R одновременно.
- Откроется маленькое окошко “Выполнить”, туда нужно вписать netplwiz и нажать “Ок”.
- Откроется окошко “Учетные записи пользователей”, в котором выбираете нужную учётную запись и чуть выше снимаете галку “Требовать ввод имени пользователя и пароля”, затем нажимаете “Применить”.
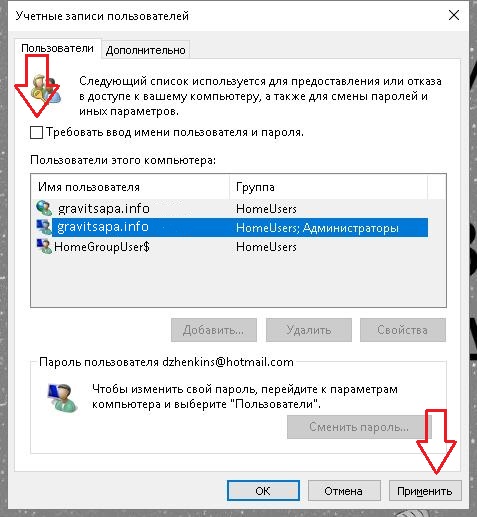
- После нажатия “Применить” откроется маленькое окошко, где нужно будет дважды ввести свой текущий пароль и нажать “Ок”.
Теперь при при следующем запуске компьютера под Windows 10 пароль запрашиваться уже не будет.
Всё очень просто. Вверху слева есть поле, в которое можно ввести символ столбца и номер строки, нажимаете Enter и мгновенно курсор перемещается в эту ячейку.