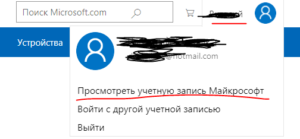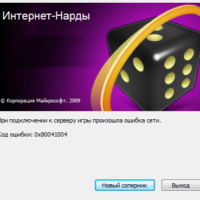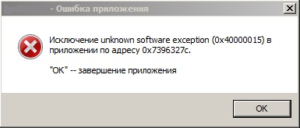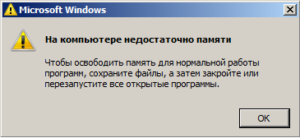Посты категории: Windows
Столкнулся проблемой как изменить имя пользователя в Windows 10. В интернете есть информация по этому вопросу, но слишком много лишнего и запутанно. Ниже короткая и понятная инструкция Как изменить имя пользователя в Windows 10.
Первый способ изменения имени пользователя Windows 10:
- Заходим сюда https://www.microsoft.com/ru-ru/account/ и логинимся
- Затем справа вверху нажимаем на свое имя и нажимаем “Просмотреть учетную запись Майкрософт”
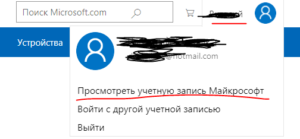
- На открывшейся странице слева будет краткая информация о вашем профиле, а на против имени будет кнопка “Изменить имя”, далее думаю всё понятно…
Второй способ изменения имени пользователя Windows 10:
- Заходим в “Панель управления”, можно найти через поиск или в меню “Пуск”. Так же зайти в панель управления можно нажав Win и R одновременно, затем вводим control и нажимаем Enter.
- В Панели управления находим пункт “Изменение типа учетной записи”, заходим туда и нажимаем на необходимую учетную запись, затем выбираем пункт “Изменить имя учетной записи”, далее так же думаю всё понятно…
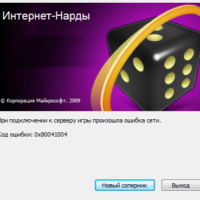 Уже несколько лет у пользователей возникают подобные ошибки 0х80041004, 0х80041006, 0x80041009… По всей видимости они появляются при запуске игры от Microsoft “Интернет-Шашки” или в другой игре из данной серии. Игры эти присутствуют в Windows 7. На сколько помню, на других выпусках Windows стандартной серии игр “Интернет-Шашки”, “Интернет-Пики” и “Интернет-Нарды” нет.
Уже несколько лет у пользователей возникают подобные ошибки 0х80041004, 0х80041006, 0x80041009… По всей видимости они появляются при запуске игры от Microsoft “Интернет-Шашки” или в другой игре из данной серии. Игры эти присутствуют в Windows 7. На сколько помню, на других выпусках Windows стандартной серии игр “Интернет-Шашки”, “Интернет-Пики” и “Интернет-Нарды” нет.
Самостоятельно исправить эти ошибки не получиться. Возникают они из-за отсутствия связи с сервером Microsoft. Поэтому проблема на их стороне. Подтверждением этому является обсуждение одной из ошибок на официальном комьюнити тут
Окно ошибки может выглядеть следующим образом:
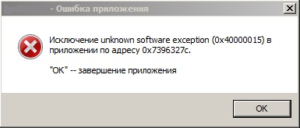
Текст ошибки может отличаться, так как сама ошибка может возникать из-за проблем различных системных приложений… Причиной может быть удаление файлов программ без деинсталяции или повреждение файлов приложения вирусами…
Смотреть полностью
Проблема распространена в основном в ноутбуках, но так же встречается и в стационарных ПК. Ситуация такова, что в приводе нет диска и тут он внезапно начинает шуршать и раскручиваться. Затем останавливается и через короткий промежуток времени снова происходит попытка считать пустой CD/DVD-ROM. Это не нормально, и особенно в режиме ожидания дисковод не должен работать. Поэтому рассмотрим основные причины возникновения этой проблемы.
- Антивирус пытается обратиться ко всем носителям, в том числе и к пустому дисководу. В таком случае нужно либо отключить эту функцию в антивирусе, либо удалить антивирус.
- Программы эмуляции приводов, например Daemon Tools так же могут производить проверку физических устройств.
- Программы сканирования и чистки Windows могут работать в фоне, периодически пытаясь обратиться к пустому приводу.
- Помимо частых случаев произвольного обращения к CD/DVD-ROMу есть и менее встречающиеся. Следует не забывать о вирусах и других приложениях висящих в фоне. В программе CCleaner, есть прекрасная функция мониторинга автозагрузки, где можно удалить ненужные программы.
- Если манипуляции с чисткой от программ не спасают, следует восстановить Windows до изначального состояния. Возможно лучше вовсе переустановить заново.
- Маловероятно, но так же производители ноутбуков рекомендуют обновлять BIOS до актуальной версии.
Знаете другие пути решения данной проблемы? Пишите в комментариях…
Допустим такую ситуацию. Вы заменили какой-то элемент компьютера. Например поменяли оперативную память. Или вовсе купили новый компьютер и хотите установить Windows на него. А физически ключ продукта куда-то подевался. И становится неизвестно, как активировать в таком случае ОС.
Но выход есть. Изначально можно лицензию Вашего Windows связать с учетной записью Microsoft, что бы активироваться можно было лишь залогинившись.
- Если учетной записи ещё нет, то зарегистрируйтесь
- Затем в уже активированной копии Windows 10 зайдите в Пуск -> Параметры -> Учетные записи -> Электронная почта и учетные записи приложений и нажмите “Добавить учетную запись”
- Снова заходим в Параметры -> дальше в Обновление и безопасность -> Активация и в этом разделе выберите “Войти вместо этого с учетной записью Майкрософт” и ведите требующиеся данные
Три простых шага. Но обращаю внимание, что теперь после включения компьютера Windows будет требовать постоянно ввод пароля учетной записи Microsoft. Это можно отключить, инструкция в соответствующей статье.
Пишите комментарии, делитесь статьёй в соц. сетях 😉
Итак, по заголовку понятно с какой проблемой имеем дело. Побродив по интернету нашел пару способов, как исправить проблему с работой USB WiFi адаптера на Windows 7.
Для начала попробуйте зайти на официальный сайт производителя Вашего WiFi адаптера и скачайте драйвер для соответствующей модели. Затем зайдите в “Диспетчер устройств”, подключите адаптер, когда он появится в списке нажмите на него правой кнопкой мыши. В открывшемся меню, нажмите “Свойства”… В открывшемся окошке, во вкладке “Драйвер” нажмите кнопку “Удалить”. Распакуйте куда-нибудь в папку драйвер, который скачали с официального сайта. Выберите “неизвестное” устройство WiFi адаптера в “Диспетчере устройств”, клацните снова правой кнопкой, нажмите “Свойства”. Во вкладке “Драйвер” нажмите кнопку “Обновить” и выберите ручную установку драйвера.
Если адаптер так и не заработает, то заходим в “Панель управления” -> “Администрирование” -> “Службы” -> “Служба автонастройки WLAN” -> если выключено, то включаем.
Итак, Вы решили обновить операционную систему до Windows 10, но в итоге перестал работать CD/DVD привод. Значит постараемся восстановить его обнаружение…
Для начала будем использовать стандартное средство устранения неполадок в Windows. Для этого нажимаем Win и R одновременно и вводим control. Откроется “Панель управления”, в верхнем правом углу есть поиск, прописываем в поиске “Устранение неполадок”, и открываем. Затем в разделе “Оборудование и звук” открываем “Настройка устройств”, запускаем поиск неполадок. Если проблема будет найдена, то нажимайте “Применить это исправление”.
Если способ выше не помог, тогда придётся пробовать вручную исправлять ошибку. Для этого нажимаем Win и R одновременно, прописываем regedit. В открывшемся окне переходим по пути HKEY_LOCAL_MACHINE -> SYSTEM -> CurrentControlSet -> Control -> Class -> {4D36E965-E325-11CE-BFC1-08002BE10318}. В правой части окошка найдите две записи UpperFilters и LowerFilters, удалите их (Примечание: записей может не быть, значит переходим к следующему способу). Затем закройте все окна и перезагрузите компьютер.
Проблема осталась? Тогда попробуем подтянуть нормальные драйвера к дисководу. Нажимаем Win и R одновременно, прописываем devmgmt.msc. В открывшемся диспетчере устройств, находим наши дисководы, разворачиваем дерево, выбираем, затем клацаем правой кнопкой и нажимаем “Удалить”. Перезагружаем компьютер, драйвера должны автоматически переустановиться и привод заработать. Если снова нет, то переходим к следующему способу.
А следующий способ вообще изощренный. Создадим вручную в реестре раздел с записями для работы CD/DVD привода. Для этого нажимаем Win и R одновременно, прописываем regedit. Раскрываем раздел по адресу HKEY_LOCAL_MACHINE -> SYSTEM -> CurrentControlSet -> Services -> ATAPI. В разделе ATAPI создаем раздел Controller0. Затем создаем DWORD-значение и обзываем его EnumDevice1. Открываем эту запись и меняем значение “0” на “1”. Перезагружаем комп.
А в ином случае, обращайтесь к мастеру 🙂 Если знаете другие способы восстановления CD/DVD привода после обновления до Windows 10, пишите в комментариях. Так же задавайте вопросы, с удовольствием помогу. Делитесь статьёй в соц. сетях 😉
Предварительный просмотров файлов удобен, но так же он влияет на производительность маломощных компьютеров. Поэтому иногда требуется отключить эскизы файлов в Windows. Для этого заходим в “Панель управления” -> “Параметры папок” -> Во вкладке “Вид” ищем раздел “Файлы и папки” -> Ставим отметку на “Всегда отображать значки, а не эскизы”. Таким образом полностью выключили отображения миниатюр видео и фото файлов.
Но если эскизы не отображаются, а Вы хотите их видеть, то соответственно снимайте отметку о которой написано выше. Так же заходим в свойства моего компьютера, нажимаем “Дополнительные параметры системы” -> Во вкладке “Дополнительно” в разделе “Быстродействие” нажимаем “Параметры…” -> Ищем “Вывод эскизов вместо значков” и ставим отметку.
Есть так же другие варианты включения эскизов, через реестр. По сути это альтернативные способы и особого смысла не вижу рассказывать. Так же не забывайте, что Windows поддерживает превью не всех мультимедийных форматов.
Что бы Вы не столкнулись с ситуацией, когда новенький SSD диск спустя пару месяцев перестанет работать, проделайте следующие манипуляции на компьютере:
Включаем TRIM для сохранения быстродействия SSD: Нажмите Win и R одновременно -> Введите cmd -> В открывшейся консоли введите команду fsutil behavior query disabledeletenotify. Если получите ответ DisableDeleteNotify = 0, то делать ничего не нужно. Если ответ будет DisableDeleteNotify = 1, то введите fsutil behavior query|set DisableDeleteNotify = 0 (при этом CMD должна быть открыта от имени администратора).
Отключаем автоматическую дефрагментацию. Нажмите Win и R одновременно -> Введите dfrgui -> В открывшемся окне отключите оптимизацию для разделов относящихся к Вашему SSD диску (обычно это должен быть один раздел, не желательно SSD делить на тома).
Отключаем индексацию на SSD. В моём компьютере выберите раздел относящийся к SSD накопителю -> Клацните на него правой кнопкой и нажмите “Свойства” -> Во вкладке “Общее” внизу снимите отметку “Разрешить индексировать содержимое файлов на этом диске в дополнение к свойствам файла” -> Затем “Применить” и “Ок”.
Включаем кэширование. Нажмите Win и R одновременно -> Введите devmgmt.msc -> Затем “Дисковые устройства” -> Выберите Ваш SSD, клацните правой кнопкой и нажмите “Свойства” -> Во вкладке “Политика” поставьте отметку на “Разрешить кэширование записей для этого устройства”.
Отключаем файл подкачки и файл гибернации. Если используете только SSD, то лучше бы всё же отключить оба файла. Если же есть HDD диск, то обязательно перенесите их туда. О файле подкачки писал уже тут, то есть просто выберите раздел относящийся к HDD или выключите его выбрав “Без файла подкачки”. Что бы отключить файл гибернации откройте CMD от имени администратора и введите powercfg -h off.
Смотреть полностью
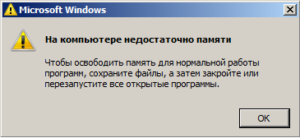 В моём случае данная ошибка начала часто появляться, когда открываю много вкладок в Google Chrome. Так же во время игры или запуска других программ. При этом всё может дальше нормально продолжать работать, а может просто напросто зависнуть.
В моём случае данная ошибка начала часто появляться, когда открываю много вкладок в Google Chrome. Так же во время игры или запуска других программ. При этом всё может дальше нормально продолжать работать, а может просто напросто зависнуть.
Ошибка означает, что памяти не хватает не на жестком диске, а именно оперативной памяти. Поэтому, если у Вас 1ГБ или 2ГБ оперативки на компьютере, то скорее всего обречены на данную ошибку 🙂 Хотя всё равно попробуем устранить. Но в моём случае 4ГБ оперативки, и ошибка никогда не появлялась, а тут вдруг откуда то появилась.
В любом случае, когда для Windows не достаточно оперативки, система начинает потреблять ресурсы жесткого диска. Поэтому после ошибки, всё же убедитесь, что на жестком диске остаётся не менее 5ГБ свободного места. Если это не так, и системный диск под завязку забит, то далее расскажу что делать.
Итак по пунктам:
- Если мало оперативки, нужно добавить или заменить на больший объём.
- Почистить жесткие диски от мусора. Это можно сделать вручную, а так же воспользоваться программой Ccleaner.
- Настроить файл подкачки. Нажимаем правой кнопкой на “Мой компьютер”, выбираем “Свойства”, затем клацаем “Дополнительные параметры системы” слева, во вкладке “Дополнительно” в разделе “Быстродействие” нажмите “Параметры”, откройте вкладку “Дополнительно”, в разделе “Виртуальная память” нажмите “Изменить”.
В открывшемся окне выбираем диск для файла подкачки, выбираем “Размер по выбору систему” (можете конечно и свой размер задать), затем нажимаем “Задать” и “Ок”.
- Если после вышеперечисленных шагов ошибка всё равно появляется, то рекомендую открыть “Диспетчер задач” (CTRL + SHIFT + ESC) и промониторить программы, которые сжирают оперативку. Затем удалить их.
- Ещё, как вариант можно попробовать удалить ненужные расширения в Google Chrome, так как при запущенном браузере расширения так же потребляют оперативную память.
Все эти шаги помогли избавится от ошибки “На компьютере не достаточно памяти”. Если знаете ещё способы, пишите в комментариях. Так же делитесь статьёй в соц. сетях, спасибо.